Comment compiler Chromium OS pour l’installer sur son PC ?
Avec Chromium OS, transformez n’importe quel ordinateur, même ancien, en Google Chromebook. Comme il n’est malheureusement pas possible de télécharger un build tout prêt, nous allons vous apprendre à compiler Chromium OS. Basé sur linux, ce système est extrêmement épuré et performant et se synchronise avec les autres instances du navigateur Google Chrome sur vos autres appareils. Suivez ce guide si vous voulez compiler et installer Chromium OS.
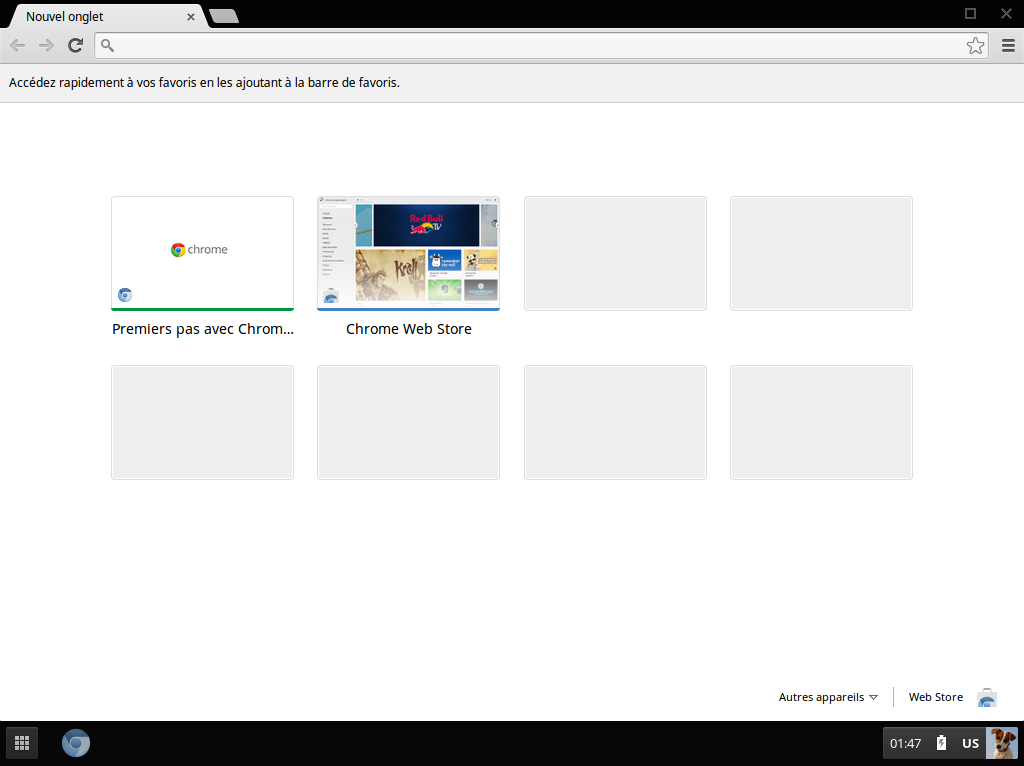
Compilez et installez Chromium OS sur votre vieux PC
Chrome OS n’existe pas pré-compilé comme Windows ou la plupart des distributions Linux. Si vous souhaitez installer Chrome OS sur votre vieux PC, il faudra donc compiler vous-même la branche open source Chromium OS à partir d’une installation Linux. Pour compiler Chromium OS, nous allons devoir d’abord installer Ubuntu (ici la version 14.04 est utilisée, mais la compilation de chromium se déroulera de la même manière sur la dernière version 16.04).
Nous allons utiliser le terminal d’Ubuntu pour compiler Chromium OS – le véritable morceau de bravoure pour qui veut installer le système de Google sur une machine « non officielle ». COmme vous le verrez par la suite, en effet, une fois Chromium OS compilé et copié sur une clé USB, le programme d’installation est graphique (ouf!) et extrêmement simple.
Évidemment, avant d’en arriver là, c’est pour le moins austère. Mais ne soyez pas intimidé : toutes les commandes ci-dessous ont été testées – il vous suffit donc de bien suivre les instruction dans l’ordre et de faire preuve de patience !
Installez au préalable Linux Ubuntu sur votre PC
Choisissez une machine sur laquelle vous allez compiler Chromium OS. L’image que vous allez créer sera optimisée pour cette machine – il est donc conseillé de compiler Chromium OS sur la machine sur laquelle vous prévoyez de l’installer !
- Téléchargez le dernier .iso d’Ubuntu : cliquez ici pour la version 64bits et ici pour la version 32bits
- Utilisez notre guide pour transférer l’.iso sur une clé USB et rendre celle-ci bootable sur Windows 10 ou notre autre tutoriel pour réaliser la même opération avec une clé USB sous Mac OS X
- Bootez à partir de votre clé USB : si vous ne savez pas comment faire, suivez notre tutoriel pour démarrer à partir d’une clé USB ou d’un disque dur externe
- Suivez les instructions pour installer Linux Ubuntu sur votre machine
Téléchargez, compilez et installez Chromium OS
Préparez votre installation Linux
- Sous Ubuntu, lancez une fenêtre de terminal en appuyant sur les touches Ctrl + Alt + T de votre clavier
- Mettez à jour votre gestionnaire de paquets (ici apt-get, mais remplacez cette commande par synaptics si les commandes suivantes échouent) en tapant les commandes suivantes l’une après l’autre :
sudo apt-get update
sudo apt-get upgrade
- Installez les dépendances nécessaires à la compilation de Chromium OS avec la commande suivante :
sudo apt-get install git-core gitk git-gui subversion curl python-mako python-simplejson python-cherrypy3 graphviz
- Installez repo_tools avec la commande suivante :
git clone https://chromium.googlesource.com/chromium/tools/depot_tools.git
- Ajoutez depot_tools à votre PATH :
export PATH=`pwd`/depot_tools:"$PATH"
- Installez la suite d’outils repo avec la commande suivante :
sudo apt-get install phablet-tools
- Rendez la commande sudo plus permissive en désactivant l’option tty_tickets – cette modification est indispensable pour que Chromium OS fonctionne
cd /tmp
cat > ./sudo_editor <<EOF
#!/bin/sh
echo Defaults \!tty_tickets > \$1
echo Defaults timestamp_timeout=180 >> \$1
EOF
<<EOF à la fin de la première ligne change le comportement du terminal, jusqu’à ce que l’invite rencontre un autre EOF. Appuyez sur la touche Entrée après chaque nouvelle ligne dans l’intervalle !
chmod +x ./sudo_editor
sudo EDITOR=./sudo_editor visudo -f /etc/sudoers.d/relax_requirements
Téléchargez la source de Chromium OS
- Lancez les commandes suivantes dans une fenêtre de terminal (reseignez une adresse email et un nom aux emplacements mis en gras):
mkdir chromium
cd chromium
git config --global user.email "votre@adresse.email"
git config --global user.name "Votre Nom"
repo init -u https://chromium.googlesource.com/chromiumos/manifest.git --repo-url https://chromium.googlesource.com/external/repo.git [-g minilayout]
- Tapez Y lorsque le terminal vous le demande
repo sync
Cette étape va synchroniser le projet avec le dossier correspondant (chromium) sur votre ordinateur. Cette étape peut prendre plusieurs heures en fonction de votre connexion internet et de votre ordinateur.
Compilez Chromium OS
- Collez les commandes suivantes dans votre terminal :
Vous êtes sur une machine 64 bits :
export BOARD=amd64-generic
Vous êtes sur une machine 32 bits :
export BOARD=x86-generic
- Puis, quelle que soit votre architecture :
cros_sdk -- ./build_packages --board=${BOARD}
Là encore l’étape de compilation peut prendre un certain temps – et il se peut que cette étape se termine par des messages rouges annonçant l’échec de compilation de certains paquetages. Si cela vous arrive, qu’à cela ne tienne, relancez la même commande !
- Attendez que tout soit terminé puis entrez la commande suivante :
cros_sdk -- ./build_image --board=${BOARD}
Vous avez désormais une image prête à être copiée sur une clé USB. Pour info, si vous voulez la graver / copier avec un logiciel tiers, cette image se trouve dans ~/Chromium/src/build/images/amd64-generic/(version de chromium)/chromiumos_image.bin
- Insérez une clé dans un port USB puis tapez la commande suivante pour y copier l’image
cros_sdk -- cros flash --board=${BOARD} usb://
- Si cela ne marche pas, vous pouvez récupérer vous-même l’image .bin et la transférer sur une clé USB avec l’un de nos tutoriels Comment créer une clé USB bootable (voir plus haut).
Une fois cette étape terminée, redémarrez votre ordinateur, et bootez depuis votre clé USB nouvellement créée (si vous ne savez pas comment faire, lisez notre article Comment booter depuis une clé usb ou un disque dur externe), et suivez les instructions d’installation qui s’affichent à l’écran pour effacer Ubuntu et installer Chromium OS.