Comment convertir les photos HEIC en JPG dans iOS 11
Il va falloir commencer à s’y habituer. Le format HEIF d’extension HEIC va peut-être prendre le pouvoir dans les années à venir. Apple a devancé ses concurrents et l’a défini comme format par défaut dans iOS 11 pour les photos. Cela ne pose aucun problème tant qu’on visionne les images sur un iPhone, un iPad ou sous macOS High Sierra. Mais dès qu’on sort de ces écosystèmes, il se pose un problème de compatibilité avec les autres plateformes. Voici comment convertir les fichiers HEIC en JPG.

Difficile de bousculer les habitudes solidement ancrées. Pendant plus de 20 ans, le JPEG a consolidé son statut de format d’image le plus répandu. Et il le demeure encore à l’heure actuelle. Plusieurs formats alternatifs ont vu le jour ces dernières années, avec la promesse de nombreuses améliorations. Mais aucune n’a encore réussi à s’imposer face au JPG.
Le HEIF, propulsé par Apple depuis l’arrivée d’iOS 11 commence son épreuve d’endurance. Il a la particularité d’être beaucoup moins pesant pour une qualité d’image équivalente à celle des images JPG. C’est le format que prennent par défaut les photos prises sur les iPhone sous la nouvelle version de l’OS. Son extension est HEIC et il est également compatible avec macOS High Sierra.
Impossible pour l’instant de l’ouvrir dans Windows 10 ou sur un smartphone Android. D’où la nécessité de convertir les photos HEIC en JPEG pour pouvoir les lire. Précisons tout de même que Microsoft et Google vont se mettre à la page dans les prochaines versions de leur OS. Du moins, pour ce qui est de la lecture de ces fichiers. C’est déjà le cas via l’application « Photos » dans les préversions 17123 (Redstone 4) ou 17623 (Redstone 5) de Windows 10 qui préfigurent la mise à jour automnale. Ce sera également le cas dans Android P.
Mettre les images HEIC en JPEG
Pour éviter les problèmes de compatibilité, Apple a décidé de rendre les choses simples en permettant aux utilisateurs de choisir le format par défaut des photos. Il est possible de remplacer HEIC par JPG dans les paramètres. Dans iOS 11 :
- Allez dans Réglages > Appareil photo
- Sélectionnez Formats. Vous avez le choix entre Haute efficacité (HEIC) et Le plus compatible. Sélectionnez cette dernière option pour mettre le format par défaut des photos sur JPG
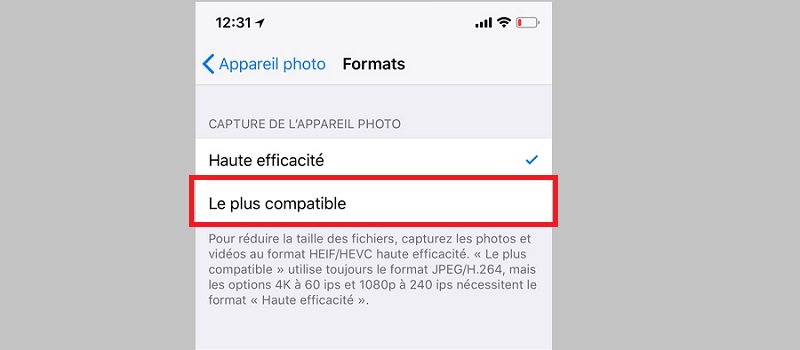
Ce choix permet de scarifier l’optimisation de l’espace de stockage sur l’autel de la compatibilité. Mais il y a une alternative qui permet de conserver le format HEIC par défaut tout en exportant les images en JPEG pendant leur transfert sur un PC ou Mac. Pour cela :
- Dans les réglages iOS 11, allez dans Photos.
- Dans la section Transfert vers Mac ou PC, vous avez le choix entre Automatique et Fichier d’origine. Choisir la première option
Convertir HEIC en JPG
Il existe quelques solutions pour convertir une image HEIC en JPG. Sur iOS, vous pouvez utiliser l’application gratuite JPEG PNG. Ne vous laissez pas tromper par son nom, car il effectue aussi les conversions HEIF (HEIC) JPEG.
Cliquez ici pour télécharger JPEG PNG sur iOS
Alternativement, vous pouvez effectuer une conversion HEIC JPG en ligne sur le site heictojpg.com. Il suffit d’ouvrir ou de glisser-déposer jusqu’à 50 images HEIF dans le cadran rectangulaire puis télécharger les images JPG à la fin de la conversion. Pour finir, si vous préférez un logiciel gratuit pour PC et Mac, nous recommandons l’application iMazing HEIC Converter.