Comment démarrer Windows 10 en mode sans échec
Démarrer Windows 10 en mode sans échec peut vous faire gagner du temps lorsqu’il s’agit de régler un problème sur votre ordinateur. Ce mode de démarrage empêche certains modules système d’être chargés lors de la séquence de boot, réduisant nettement les chances que votre installation Windows ne crashe.
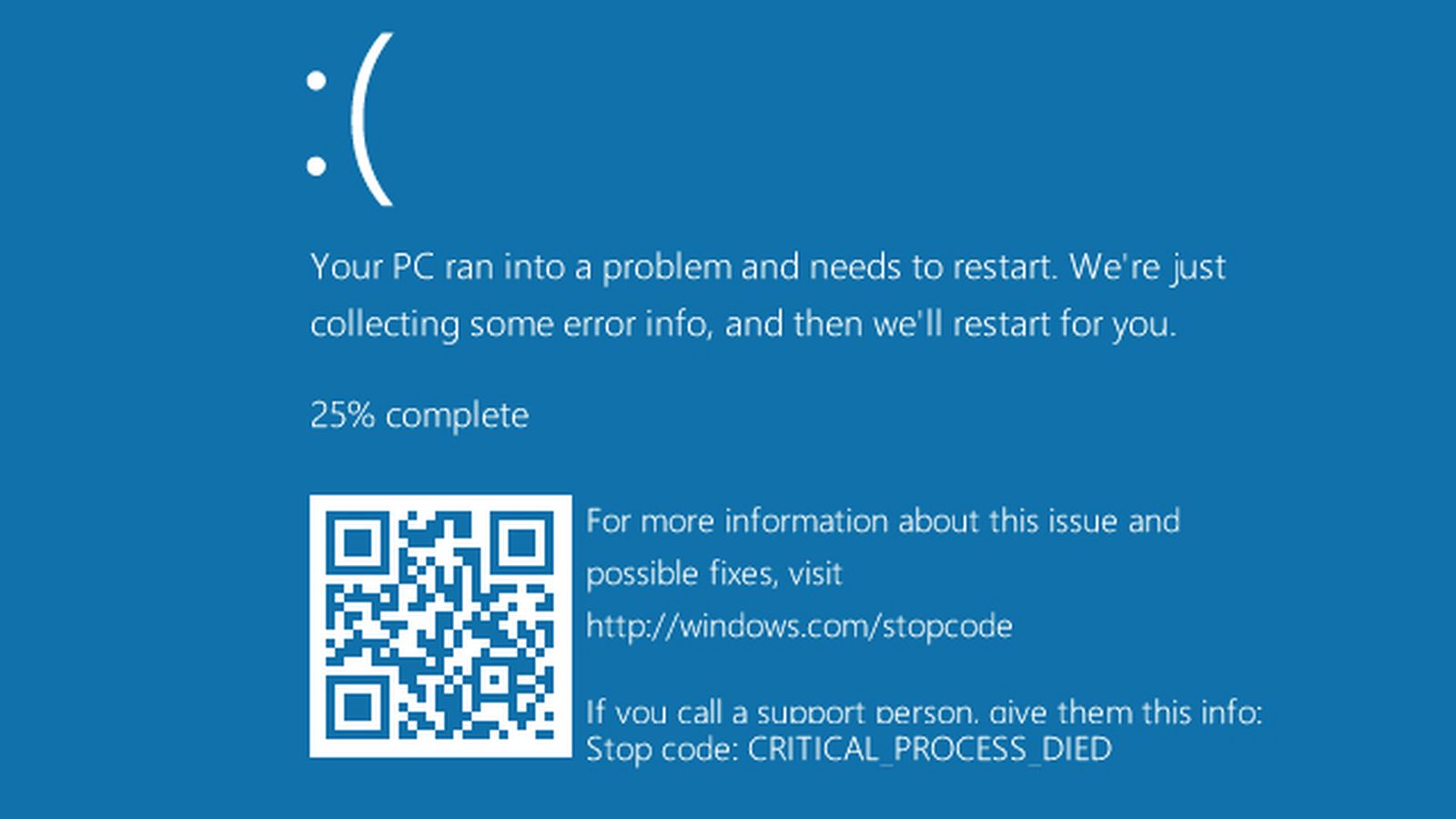
Démarrez Windows 10 en mode sans échec
Il existe quatre manières de démarrer Windows 10 en mode sans échec. Dont deux requièrent de pouvoir démarrer le système.
1. Utilisez msconfig.exe
Il n’est plus forcément aussi simple qu’avant d’accéder au mode sans échec. L’une des méthode les plus courantes est d’utiliser l’outil de configuration système.
- Appuyez sur les touches Windows + R
- Tapez msconfig.exe puis sur la touche Entrée
- Allez dans l’onglet Boot ou Démarrage
- Dans les options, cochez la case Sans échec
- Cliquez sur Ok
Lorsque la boîte de dialogue vous proposant de redémarrer apparaît, validez. L’ordinateur redémarre alors en mode sans échec.
2. Cliquez sur Redémarrer avec la touche Maj enfoncée
Une autre méthode très populaire consiste à maintenir la touche Maj enfoncée, en même temps que l’on clique sur Redémarrer. À noter que cette méthode fonctionne aussi bien depuis le menu Démarrer que depuis l’écran de login. Un écran apparaît alors :
- En fonction de vos options de langue choisissez Troubleshoot ou Dépanner
- Choisissez ensuite Options avancées ou Advanced options
- Puis allez dans Options de démarrage ou Startup settings
- Cliquez sur Activer le mode Sans Echec ou Enable Safe Mode
- Cliquez ensuite sur Redémarrer ou Restart
Lors du redémarrage, un nouvel écran bleu va apparaître. Cette fois-ci, appuyez sur F5 le mode avec gestion réseau, et F6 pour l’invite de commandes en mode Sans Echec. Ou F4 pour le mode Sans Echec sans support réseau.
3. Utilisez un « lecteur de récupération »
- Si vous avez créé un lecteur de récupération, démarrez depuis celui-ci.
- Choisissez la disposition du clavier correspondant au vôtre
- Lorsque l’écran Choisir une option s’affiche, répétez les étapes de la seconde méthode.
4. La méthode F8 ou Maj + F8
Cette méthode n’est plus disponible si votre disque est un disque SSD, et que vous utilisez UEFI à la place du BIOS.
- Éteignez votre ordinateur (en passant par le menu Démarrer)
- Allumez votre ordinateur, et préparez-vous à appuyer sur la touche F8 ou sur les touches Maj + F8 de votre clavier
- Appuyez sur F8 juste après la séquence d’initialisation du BIOS
- Choisissez l’une des options de démarrage sans échec
- Appuyez sur Entrée
Quel mode sans échec ?
Dans le menu de démarrage, il y a plusieurs choix de modes sans échec. Le plus simple ne charge que les modules absolument nécessaires au démarrage de Windows. Cela signifie également pas de support réseau, donc pas d’accès à internet. La plupart du temps, vous souhaiterez disposer d’un peu plus de liberté. Voici la liste des différents modes sans échecs et ce qu’il font :
- Mode sans échec : l’ordinateur démarre avec le strict minimum pour lancer Windows en mode graphique. Bien qu’option par défaut, ce n’est pas, dans la majeure partie des cas, l’option que vous privilégierez, car elle ne vous permet pas de vous aider d’internet !
- Mode sans échec avec prise en charge réseau : ce mode charge l’interface graphique avec le strict minimum pour la faire tourner et se connecter à internet – c’est dans la majeure partie des cas la meilleure option
- Mode sans échec en invité de commandes : ce mode non graphique s’adresse uniquement aux utilisateurs les plus avertis
Sachez que l’utilisation de ce mode de démarrage est aujourd’hui plus affaire de nostalgie. Pour effectuer toutes les opérations de maintenance qui vous passent par la tête, le mieux reste de créer une clé USB Windows bootable, bien plus pratique !