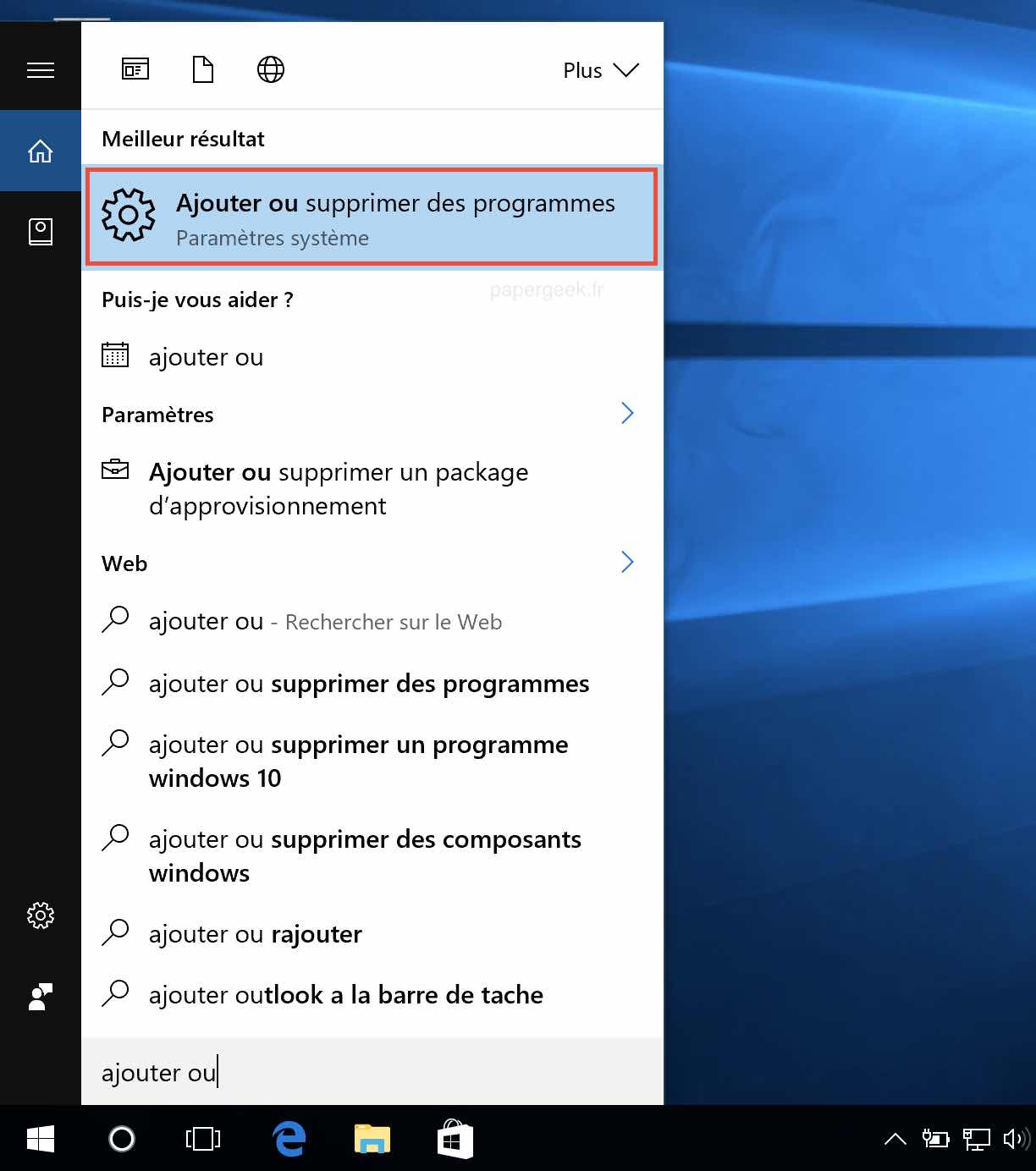Comment supprimer DNS Unlocker complètement sur votre PC
Vous avez installé par mégarde un programme nommé DNS Unlocker et subissez depuis des publicités intempestives et/ou constatez des ralentissements de votre connexion internet ? DNS Unlocker pratique ce que l’on appelle le DNS Hijacking avec des conséquences fâcheuses pour votre sécurité en ligne. C’est aussi un adware connu. Voici comment le supprimer en quelques étapes à peine !
Si vous avez DNS Unlocker sur votre ordinateur, c’est probablement que vous l’avez installé par mégarde. On a essayé nous même de trouver une version standalone pour l’installer sur une machine de test sans succès. En fait ce genre de programme indésirable vient en bundle avec tout un tas de programmes que l’on trouve ci et là sur le net à grand renfort de publicités.
Non seulement c’est un adware, mais il s’avère plutôt difficile à dés installer complètement. Son truc, c’est en effet le DNS Hijacking, et il modifie des paramètres système sans votre autorisation lors de l’installation. Le DNS Hijacking peut poser un problème de sécurité très grave pour votre ordinateur car on peut via cette technique faire du fishing dans même que vous ne puissiez vous en rendre compte.
Ou tout savoir ce que vous faites sur internet puisque toutes les requêtes transitent par les serveurs DNS de cette entreprise aux méthodes douteuses.
Voici comment supprimer DNS Unlocker complètement
La première étape pour se débarrasser complètement de DNS Unlocker, c’est de tenter de supprimer l’application via l’Ajout/Suppression de Programmes que l’on trouve dans le Panneau de configuration. Mais il faut également revenir sur les changements effectués dans votre configuration système par le programme. Et enfin contrôler qu’il ne reste aucun malware sur le système.
- Sous Windows 10, rendez-vous dans le menu Démarrer, puis commencez à taper Ajouter ou supprimer des programmes, puis cliquez dessus
- Dans la liste de droite, recherchez DNS Unlocker, cliquez dessus puis sur Désinstaller
- Fermez la fenêtre et cliquez à nouveau sur le menu Démarrer
- Commencez à taper réseau puis cliquez sur Afficher les connexions réseau
NB: vous devrez probablement répéter les étapes suivantes pour chaque connexion réseau disponible !
- Faites un clic droit sur la connexion réseau puis sur Propriétés
- Dans la liste, sélectionnez Protocole Internet version 4 (TCP/IPv4) puis cliquez sur Propriétés
- Supprimez les adresses DNS déjà présentes
- Cochez Obtenir les adresses des serveurs DNS automatiquement
- Cochez Validez les paramètres en quittant
- Cliquez sur OK
- À lire également : Comment supprimer Cacaoweb définitivement sur votre ordinateur
On va maintenant vérifier que tout les malwares sont bien partis à la poubelle. Pour cela, on vous conseille d’effectuer un scan anti-malwares avec l’excellent AdwCleaner. Pour terminer, redémarrez votre ordinateur, et revenez dans les propriétés IPv4 pour bien contrôler que rien n’a été à nouveau changé au démarrage ! Normalement, vous êtes désormais sortis d’affaire ;)