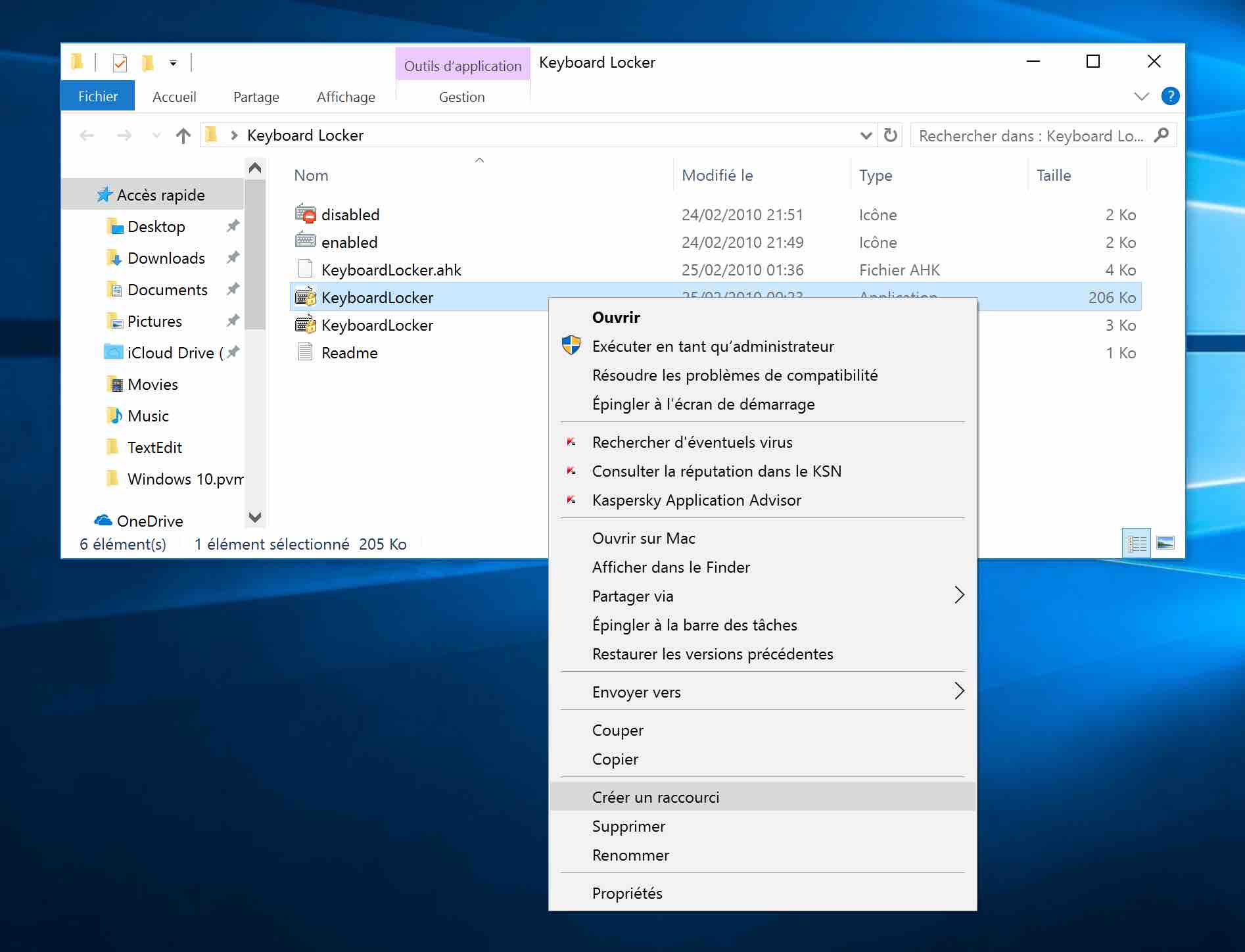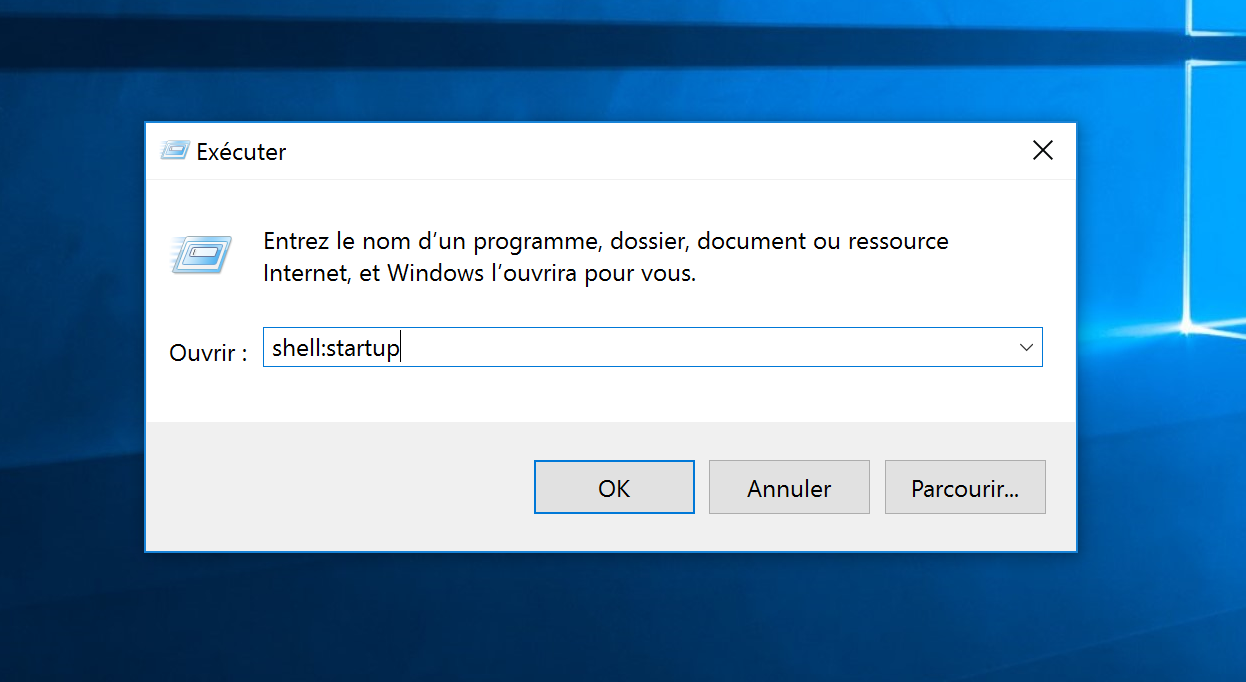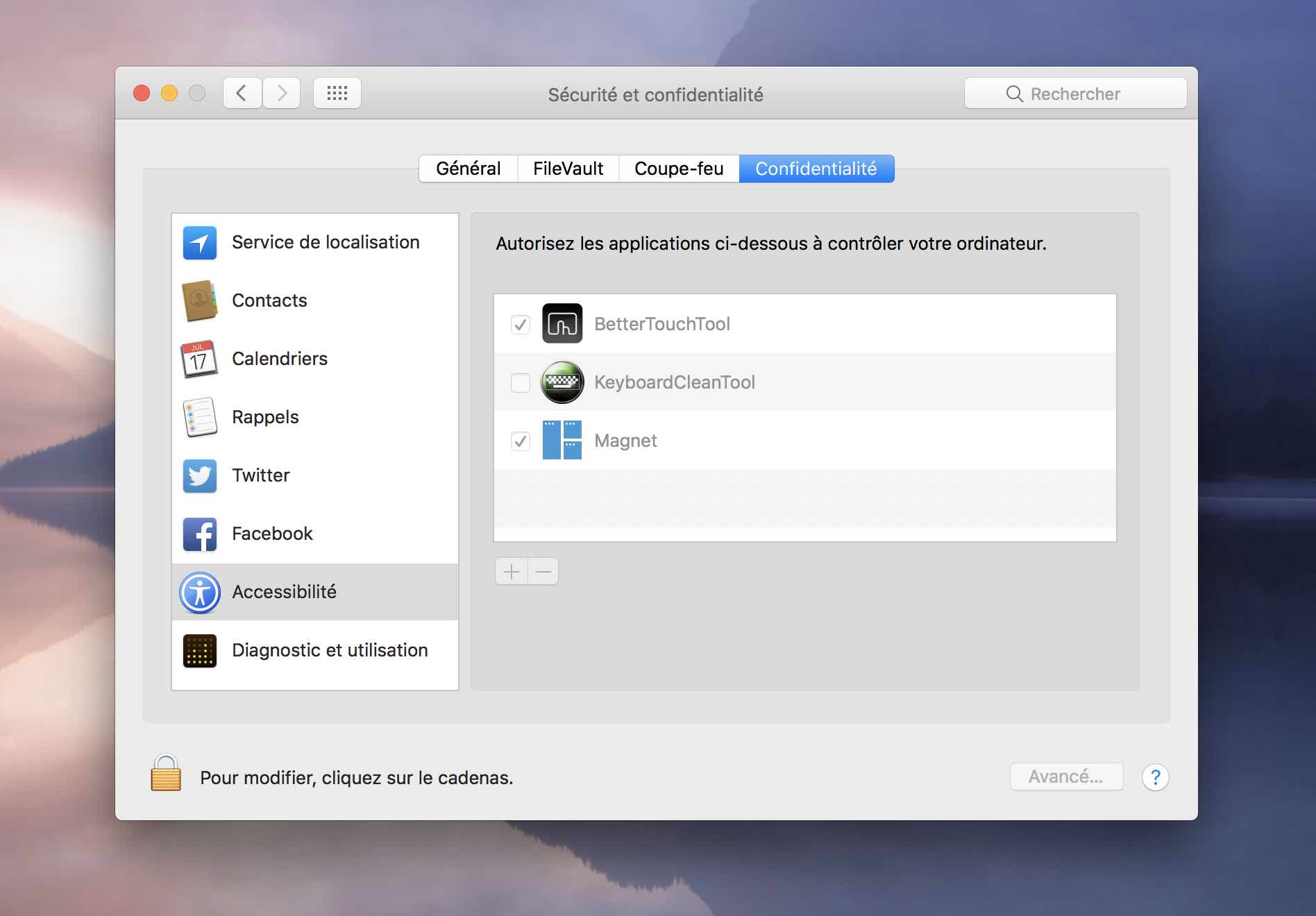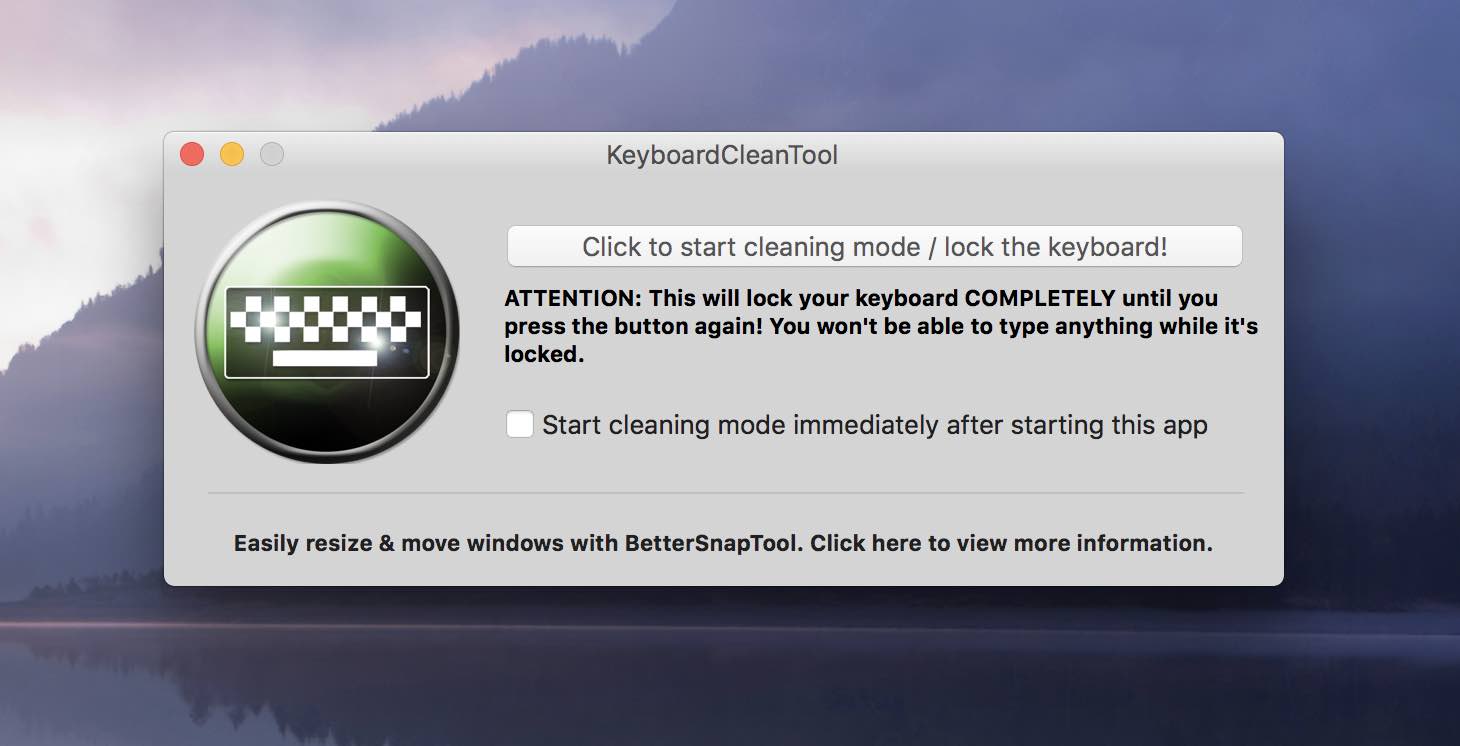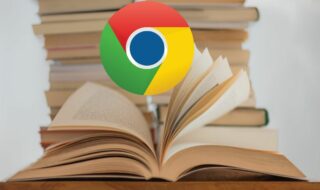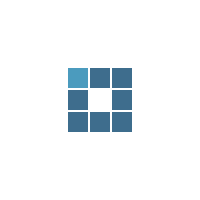Verrouiller son clavier d’ordinateur est toujours utile que l’on ait un chat tapoteur, un bébé énergique, ou que l’on ait soudainement envie de passer un chiffon dessus pour le rendre tout propre. Ou bien lorsque du liquide s’est malencontreusement retrouvé entre les touches et que l’on souhaite utiliser un clavier externe. Sur Windows comme sur Mac, vous pourrez désactiver et activer votre clavier à la demande !

Ça vous est probablement arrivé un nombre incalculable de fois : « porwiguy-9peuhvboihlbvali » dans un message, un bug bizarre après avoir passé le chiffon sur le clavier, le bébé qui joue au DJ en soirée… il y a de nombreux cas où on aimerait pouvoir désactiver ou verrouiller le clavier interne de nos ordinateurs, et tant qu’à faire, c’est encore mieux si c’est facile !
On se demande d’ailleurs pourquoi les principaux systèmes d’exploitation n’incluent pas un outil natif pour désactiver le clavier à la demande. C’est particulièrement criard sous macOS lorsqu’on possède l’un des tout derniers macs : ceux-ci n’ont plus vraiment de bouton ON/OFF.
Comment verrouiller son clavier sous Windows
Vous avez deux options pour déverrouiller le clavier sur Windows 10. Une méthode native permet d’allonger le temps de saisie et d’empêcher les saisies répétées. En d’autres termes, il faut maintenir une touche appuyé pendant au moins une seconde, ce qui ralentit suffisamment les frappes pour éviter les saisies étranges en cas de nettoyage du clavier par exemple.
Cette fonctionnalité peut être activée en appuyant pendant 8 secondes sur la touche Maj.Droite (celle avec une flèche dirigée vers le haut sous la touche Entrer). Maintenez la enfoncée jusqu’à ce qu’une fenêtre vous demande de conformer l’activation de la fonctionnalité « filtre touches ». Cliquez sur Oui et le tour est joué. Pour désactiver le filtre et retrouver un comportement normal du clavier, appuyez à nouveau longuement sur Maj. Droite.
La deuxième option pour verrouiller son clavier sous Windows consiste à utiliser une petite application qui s’appelle Keyboard Locker.
Installer Keyboard Locker
- Téléchargez Keyboard Locker en cliquant ici.
- Décompressez l’application.
- Placez le dossier à l’endroit souhaité. Il s’agit d’un programme exécutable sans installation. Vous pouvez si vous le souhaitez copier sur le bureau ou dans le dossier dans Program Files.
- Créez un raccourci pour KeyboardLocker.exe que vous pourrez placer sur votre bureau ou dans votre menu Démarrer.
Utiliser Keyboard Locker
- Lancez l’application
- Pour verrouiller votre clavier, utilisez la combinaison de touches Ctrl + Alt + L
- Pour déverrouiller votre clavier, tapez unlock dans le vide.
Si vous souhaitez lancer Keyboard Locker au démarrage de Windows
- Appuyez sur Windows + R
- Tapez shell:startup comme dans la capture ci-dessus puis cliquez sur OK
- Mettez un raccourci vers KeyboardLocker.exe dans le dossier qui s’affiche.
Comment verrouiller son clavier sous macOS
Sous macOS nous allons utiliser un autre petit soft gratuit, KeyboardCleanTool qui fait à peu près la même chose que son équivalent Windows.
Installez KeyboardCleanTool
- Téléchargez KeyboardCleanTool en cliquant sur ce lien
- Copiez l’exécutable dans votre dossier Applications
- Lancez KeyboardCleanTool
- Lors de la première utilisation, il faudra donner à l’application des contrôles d’accessibilité étendus
- Validez, et laissez-vous guider jusqu’aux Préférences système
- Cliquez sur le cadenas pour déverrouiller les réglages, puis cochez KeyboardCleanTool dans la liste
Utilisez KeyboardCleanTool
- Lancez l’application
- Cliquez sur l’unique bouton de l’application : votre clavier est verrouillé
- Cliquez à nouveau pour le déverrouiller
- À lire également : basculez entre les applications plus vite avec le clavier
Par rapport à son équivalent Windows, cette application ne semble pas vraiment conçue pour se lancer au démarrage. Vous pouvez néanmoins la mettre dans votre Dock si vous l’utilisez souvent !