Google Chrome : comment supprimer l’historique de navigation et les cookies
Sur Google Chrome, supprimer l’historique de navigation, le cache ou encore les cookies n’est pas très compliqué. Encore faut-il savoir où chercher. Les effacer permettra de ne pas laisser trop d’informations personnelles à votre navigateur qui collecte à votre insu des données sur votre localisation et vos recherches. Google permet même d’effacer l’historique automatiquement de manière périodique.
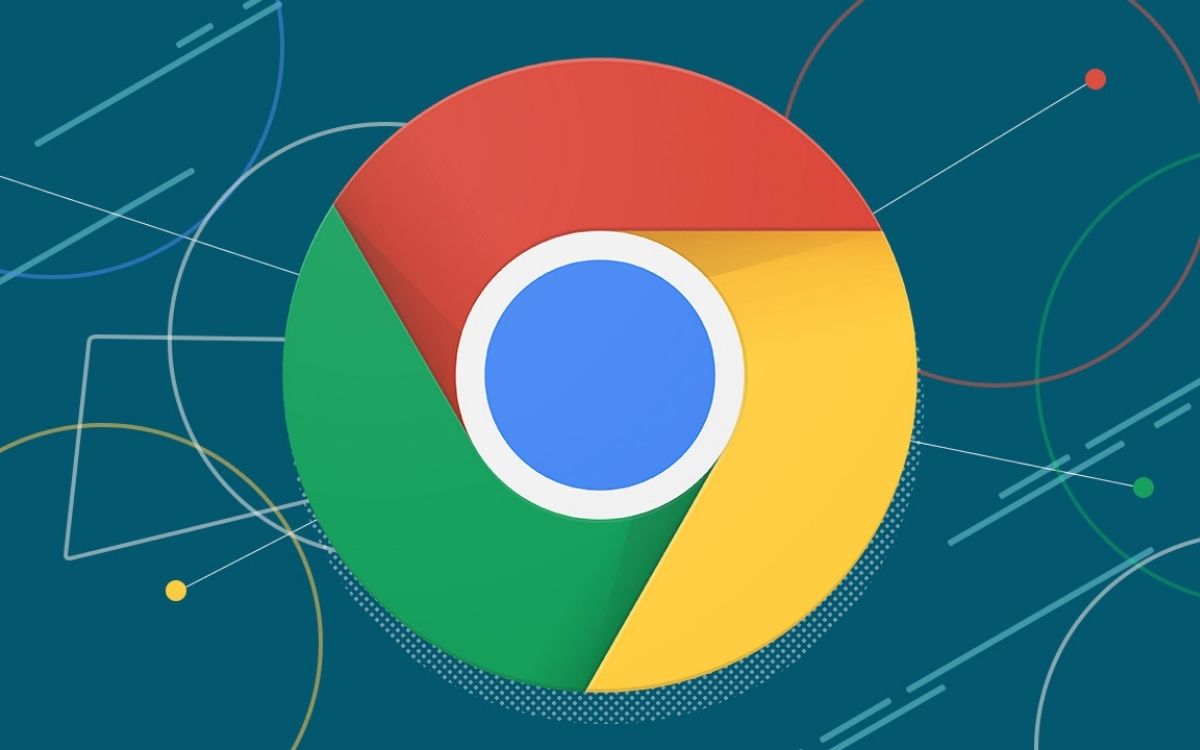
Sur Google Chrome, vous ne pourrez jamais être totalement invisible, même avec le mode de navigation privée activé. Et pour cause, vos informations personnelles sont stockées à peu près partout. Sur votre ordinateur bien sûr, mais également sur le réseau que vous utilisez, le serveur des sites que vous visitez et donc votre navigateur web.
L’historique et le cache de navigation sont en fait des copies des pages que vous avez consultées récemment. Les sites les utilisent pour vous proposer des contenus plus pertinents en fonction de vos centres d’intérêt. Les cookies conservent également vos préférences de navigation pour vous afficher ensuite des recommandations adaptées à vos goûts, comme sur les sites d’e-commerce par exemple.
Lire aussi >> Chrome : économisez de la RAM grâce à cette extension indispensable
Comment effacer l’historique de navigation sur Google Chrome
Dès lors, supprimer ses données de navigation s’avère essentiel pour renforcer la protection de votre vie privée. Qui plus est, cela vous dispense d’expliquer pourquoi vous fréquentez certains sites dans le cas où quelqu’un d’autre utilise également votre session. D’ailleurs, faites attention à qui peut accéder à votre ordinateur ou en particulier à Google Chrome si vous sauvegardez vos mots de passe dessus. Des personnes malveillantes risqueraient de se connecter à vos comptes sans aucune difficulté.
- Ouvrez Google Chrome puis cliquez sur les trois petits points en haut à droite.
- Cliquez ensuite sur Paramètres.
- Accédez à la rubrique Confidentialité et sécurité située sur la colonne de gauche.
- Cliquez ensuite sur Effacer les données de navigation.
- Dans la fenêtre qui s’affiche, vous pourrez cochez les éléments que vous souhaitez supprimer sur une période précise (dernière heure, dernier jour, dernière semaine, dernier mois, toutes les données). Cochez tout pour retirer toute trace de votre historique de navigation, de vos images et fichiers en cache, des cookies et autres données des sites.
- Pour valider la manipulation, cliquez sur le bouton bleu Effacer les données.
- En cliquant sur Paramètres avancés, vous aurez la possibilité d’effacer aussi les mots de passe enregistrés, les données de saisie automatique ou encore les paramètres des sites.
Voilà, vous avez effacé toutes les traces de votre navigation sur Google Chrome. Cela n’enlèvera en revanche pas certaines informations stockées sur les serveurs de Google. Pour s’attaquer à ce problème, je vous renvoie vers notre tutoriel vous expliquant comment supprimer l’historique de recherche de votre compte Google.
Comment supprimer l’historique Google Chrome et vos données de navigation automatiquement
Google Chrome permet depuis peu de programmer la suppression de votre historique et autres données de navigation. Celle-ci se fera ensuite régulièrement. Voici comment procéder :
- Depuis votre PC, smartphone ou tablette, rendez-vous à cette adresse (Mon activité) en vous assurant d’être connecté sur votre compte Google utilisé au niveau du navigateur.
- Descendez au niveau de la section Activité sur le Web et les applications et cliquez sur Sélectionner une option de suppression automatique.
- Cochez la case Supprimer automatiquement l’activité datant de plus de et sélectionnez une durée. Vous avez le choix entre 3, 18 et 36 mois.
- Enregistrez les modifications en cliquant sur Suivant.
Voilà c’est tout. Vous savez désormais comment améliorer un tant soit peu votre vie privée sur Google Chrome. Quant à ceux qui ne veulent plus être pistés, jetez tous vos objets high-tech et faites une retraite spirituelle dans les montagnes. Cela reste en effet la solution la plus efficace. Nous vous proposons également de découvrir comment supprimer et désactiver votre historique « Ok Google ».