Google Chrome : astuces et fonctionnalités cachées du navigateur
Des millions de personnes dans le monde ont fait de Google Chrome leur navigateur favori pour surfer sur le web. Pour améliorer davantage votre expérience, voici des trucs et astuces qui le rendent encore plus ergonomique.
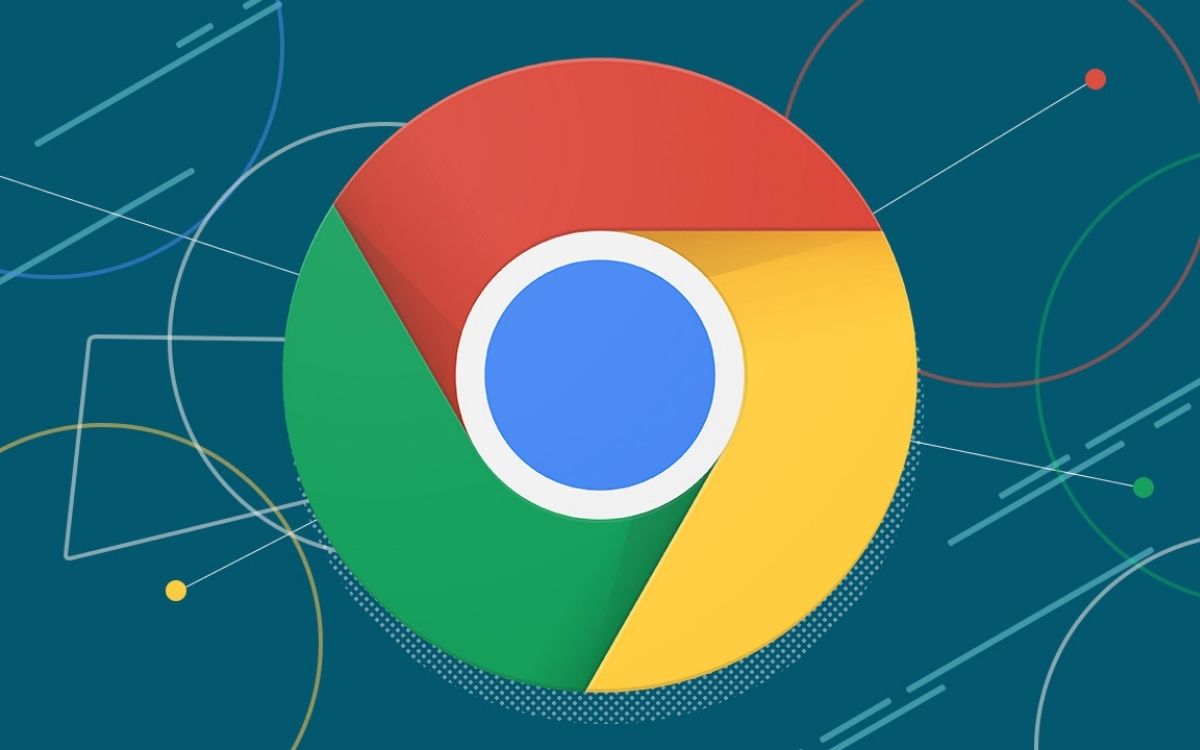
La popularité de Chrome n’est plus à faire. Son interface utilisateur propre, soignée et sa polyvalence font partis de ses meilleures qualités. Bien qu’il y ait encore beaucoup de débats sur le choix du meilleur navigateur Web, il y a une raison pour laquelle de nombreuses alternatives à Chrome, y compris Microsoft Edge et Opera, sont basées sur le projet open source Chromium de Google.
Bien que les capacités de Chrome se multiplient considérablement lorsque l’on considère la bibliothèque d’extensions presque sans fond, il existe une multitude de fonctionnalités cachées, toutes intégrées dans Chrome, que vous ne connaissez peut-être pas. D’autant plus que Google ajoute de nouvelles fonctionnalités tout le temps. Alors, quelles sont les meilleurs fonctionnalités cachées de Google Chrome ?
Ouvrir le Gestionnaire de tâches de Google Chrome
Tout comme votre PC Windows, le navigateur Google Chrome possède son propre gestionnaire de tâches, que vous pouvez utiliser pour surveiller les différents processus qu’il entreprend et le nombre de ressources que chacun absorbe. Pour y accéder :
- Cliquez sur l’icône à trois points dans le coin supérieur droit.
- Sélectionnez Plus d’outils puis Gestionnaire de tâches (ou faites Maj + Échap).
- Voici à quoi ressemble le Gestionnaire de tâches sur Google Chrome. Vous pouvez sélectionner une tâche et cliquer sur Arrêter le processus si besoin.
La fenêtre contextuelle affichera tous les plugins, extensions et onglets actuellement ouverts, ainsi que la quantité de ressources de votre navigateur que chacun utilise. Si l’un d’entre eux semble ralentir ou bloquer votre navigateur, vous pouvez fermer cette fenêtre directement à partir d’ici.
Ouvrir des onglets fermés accidentellement
Nous avons tous accidentellement fermé un onglet et paniqué. Pas d’inquiétude, il est possible de rapidement faire revenir cet onglet à la vie grâce à un raccourci clavier très simple. Dès que vous avez fermé votre onglet par erreur, faites la combinaison :
- Sur macOS : ⌘ + Maj + T
- Sur Windows : CTRL + Maj + T
Sinon, vous pouvez également compter sur Windows ou macOS pour vous aider. Si vous fermez accidentellement un onglet, faites un clic droit sur la barre de menu (pas sur l’onglet lui-même) et le menu contextuel offrira la possibilité de rouvrir un onglet fermé.
Sur mobile, Chrome vous offre une seconde chance avec un petit message contextuel en bas de l’écran. Si vous êtes assez rapide, appuyez sur Annuler et l’onglet reviendra. Sinon, vous pouvez appuyer sur le menu à trois points et choisir Onglets récents dans le menu pour voir une liste de vos onglets fermés les plus récemment.
Ouvrir des pages à chaque démarrage
Vous avez des sites web auxquels vous accédez régulièrement ? Google Chrome permet de les configurer pour une ouverture à chaque démarrage du navigateur. Voici comment faire pour l’activer.
- Cliquez sur les trois boutons dans l’angle supérieur droit puis sur Paramètres.
- Dans la section Au démarrage, cliquez sur Ouvrir une page ou un ensemble de pages spécifiques. Cliquez enfin sur Ajouter une page pour mettre le lien URL vers un site particulier. En bref, ajoutez les pages que vous souhaitez voir à chaque démarrage de Google Chrome, puis validez.
Épingler des onglets
Cette possibilité permet de faire de l’espace quand il y a trop d’onglets ouverts dans Google Chrome et que vous n’avez pas envie de les fermer. Il suffira de les épingler et ils se rétréciront à l’extrême gauche du navigateur. Ce n’est pas la plus cachée des options, mais voici comment l’activer.
- Faites un clic droit sur chaque onglet concerné.
- Cliquez sur Épingler.
- Vous retrouverez ensuite l’onglet toujours épinglé dans le coin supérieur gauche.
Couper le son des sites web bruyants
Google Chrome permet désormais de désactiver le son sur les sites bruyants. Cette fonctionnalité est également accessible dans le menu contextuel des onglets. Il s’agit de ces sites que vous fréquentez et qui lancent des vidéos ou des sons à l’emporte-pièce. Si vous en avez assez, voici comment les empêcher de faire rugir vos hautparleurs.
- Faites un clic droit sur l’onglet en question.
- Cliquez sur Couper le son du site. Le paramètre se conserve à chaque fois que vous ouvrirez le site.
Exporter ses mots de passe enregistrés dans Google Chrome
Si vous n’utilisez pas un gestionnaire de mot de passe comme 1Password ou LastPass, sans doute que vous avez recours à celui intégré par défaut dans Google Chrome. Cela permet d’accéder plus rapidement à vos sites et plateformes web préférés sans devoir garder en tête tous vos mots de passe. Mais comment les récupérer au besoin ? Google Chrome permet désormais d’exporter vos mots de passe très facilement. Pour sauvegarder vos mots de passe sur Google Chrome, suivez ces instructions :
- En haut à droite de Google Chrome, cliquez sur les trois petits points.
- Cliquez sur Paramètres, puis Saisie automatique (à gauche) et Mots de passe.
- À droite de Mots de passe enregistrés, cliquez sur les trois petits points.
- Cliquez (deux fois) sur Exporter les mots de passe….
- Enregistrez le fichier Mots de passe Google Chrome.csv où vous le souhaitez.
Empêcher la fermeture accidentelle des pages web
C’est déjà arrivé à tout le monde. Un clic par erreur sur la croix de fermeture et Google Chrome se ferme avec toutes vos pages ouvertes. Cela fait encore plus mal quand il y a un travail en cours ou un formulaire en cours de remplissage, ce qui vous obligerait à tout reprendre. Mais avec Google Chrome, vous pouvez empêcher la fermeture accidentelle du navigateur.
Ajoutez des raccourcis vers des sites web sur le bureau
Alternativement à l’ouverture des pages au démarrage, vous pouvez configurer des raccourcis qui ouvrent un site spécifique. L’icône sur le bureau se présentera comme celle d’une application classique, avec le logo du site web en question. Pour créer un raccourci dans Google Chrome :
- Allez sur un site Web.
- Cliquez sur les trois points dans l’angle supérieur droit, puis sur Plus d’outils et Créer un raccourci.
- Cliquez sur Créer.
- Le tour est joué. Votre raccourci vers le site Web sera enregistré par défaut dans Applications Chrome, mais vous pouvez faire glisser l’icône où bon vous semble (sur le bureau, par exemple).
Jouer au jeu caché Chrome T-Rex
Même avec Google Chrome, vous pouvez tuer le temps avec de très nombreux jeux cachés. L’un des plus connus ? Le jeu T-Rex. Parce qu’il peut être ennuyeux de ne pas pouvoir ouvrir une page web pour une raison ou une autre, Google a pensé à ce qu’il faut pour vous faire patienter. Pour accéder au jeu T-Rex sur Google :
- Coupez votre connexion à Internet.
- Ouvrez n’importe quelle page Web.
- Appuyez sur la barre Espace de votre clavier et commencez à jouer (barre Espace pour sauter).
Contrôler un ordinateur à distance avec Google Chrome
Le saviez-vous ? À l’instar de certaines applications spécialisées comme TeamViewer ou VNC, Google Chrome permet de prendre le contrôle d’un PC à distance. Suivez ce lien pour savoir comment utiliser Chrome Remote Desktop. Cette fonctionnalité peut être utile dans un but de dépannage ou au cas où vous souhaiteriez par exemple accéder à votre PC du bureau depuis la maison.
Profitez des meilleures extensions
Google Chrome ne serait pas aussi populaire sans la pléthore d’extensions qu’on retrouve sur son store. Grâce à elles, le navigateur devient un véritable couteau suisse. Découvrez notre sélection des meilleures extensions Google Chrome pour mieux profiter du navigateur.
Mettre des pages en veille pour économiser de la mémoire RAM
Ce n’est pas une fonctionnalité native, mais elle vaut tout de même la peine d’être mentionnée. Grâce à une extension, vous pouvez mettre en veille plusieurs pages ouvertes au bout d’un temps prédéfini. Cette astuce est utile pour ceux qui ont souvent des dizaines de pages ouvertes.
Cela peut être éprouvant pour les ressources du système. Pour ce faire, consultez notre tutoriel pour voir comment économiser jusqu’à 95 % de mémoire RAM avec Google Chrome en mettant des pages en veille sans les fermer.
C’est tout pour cette sélection des meilleures fonctionnalités cachées de Google. Nous avons à peu près tout vu : les jeux vidéo cachés, les raccourcis pratiques, les tips et astuces… Retrouvez désormais notre tutoriel pour Google Chrome sur Android : comment y installer les mêmes extensions que sur PC ?