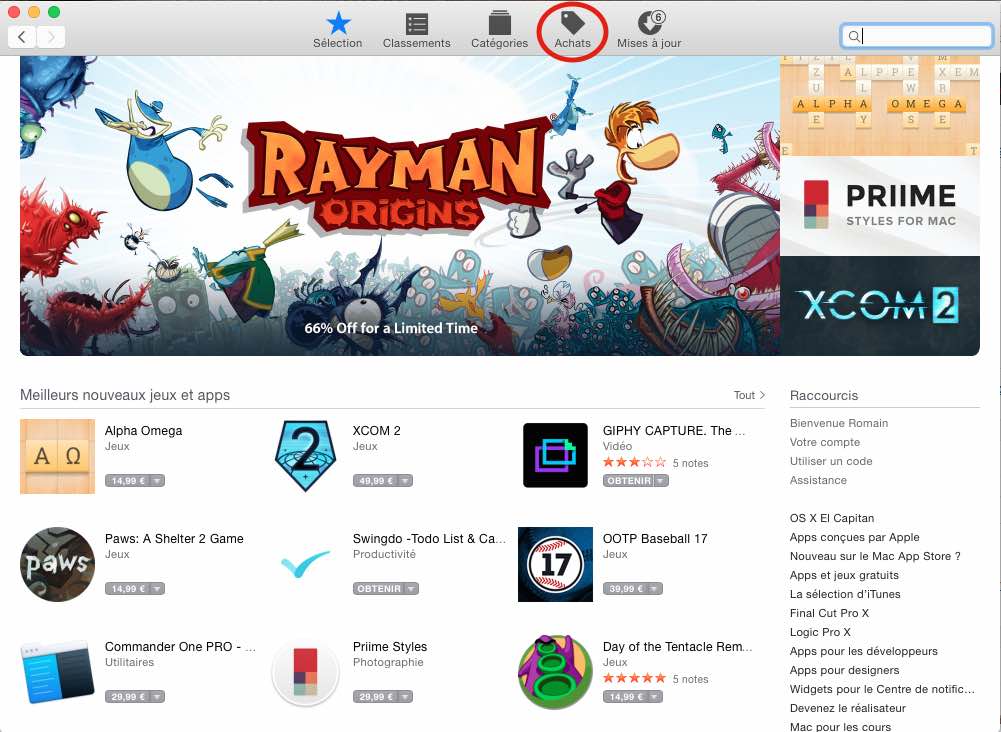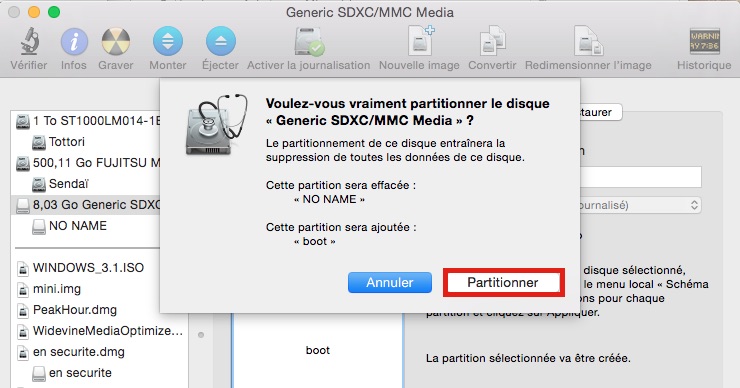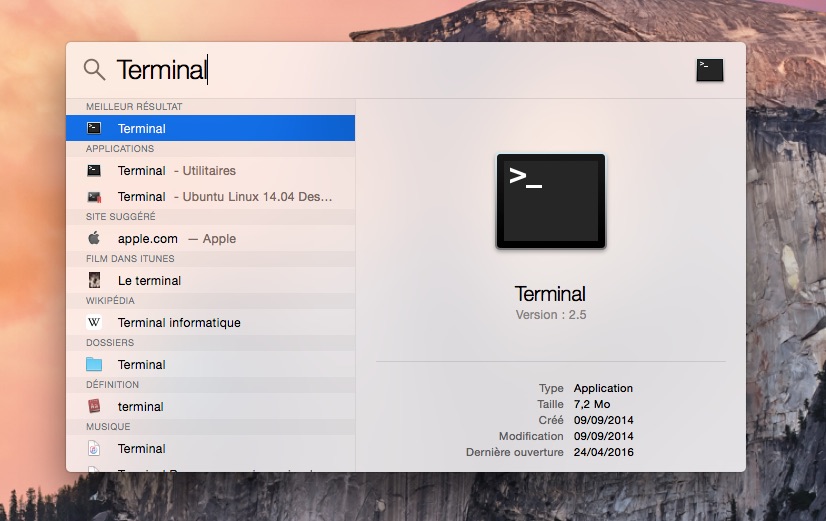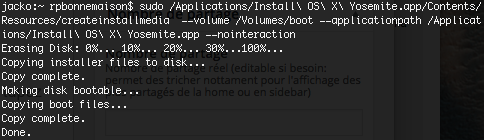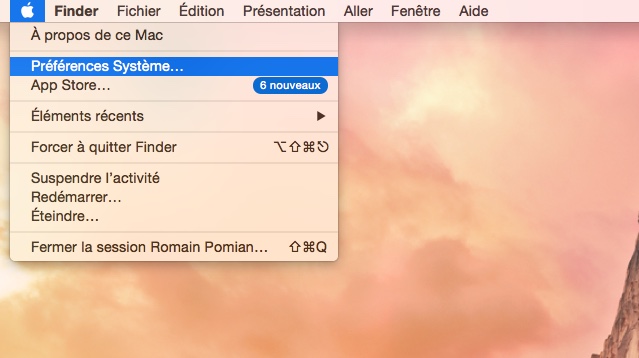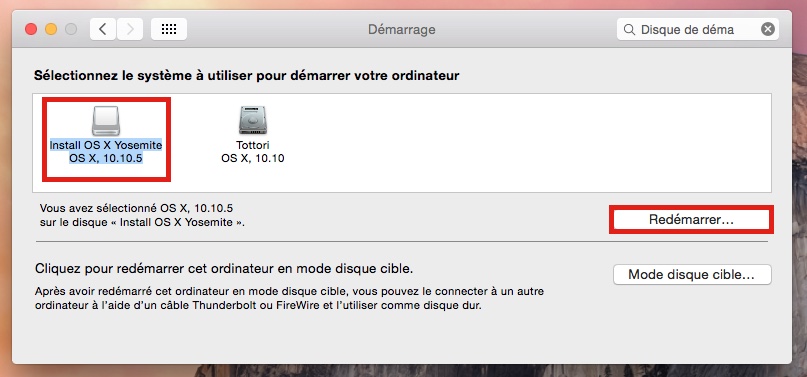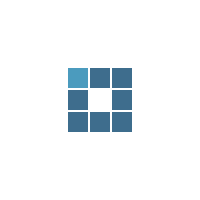Créer une clé USB bootable sous Mac OS X ou macOS est bien utile lorsqu’il s’agit de réinstaller le système d’exploitation après un problème sur le disque dur. Vous pouvez ainsi également utiliser les outils système sans que ces derniers ne soient lancés depuis l’une des partitions du disque, ou encore installer le système complet sur une machine dépourvue d’accès à internet.

Créer un programme d’installation amorçable pour macOS est un processus aisé, mais qui nécessite tout de même un peu de temps et de patience. Vous pouvez installer le système d’exploitation de votre Mac en utilisant un disque externe (une clé USB, un disque dur externe) ou un volume secondaire comme disque de démarrage. En revanche, sachez qu’il n’est pas nécessaire de créer un programme d’installation bootable (amorçable) si vous souhaitez tout simplement réinstaller macOS ou réinitialiser votre Mac à l’état d’usine (pour le vendre, par exemple).
Les éléments requis pour créer une clé USB bootable de macOS
- 1 clé USB ou autre volume secondaire, au format Mac OS Extended, comportant au moins 12 Go de stockage disponible
- Le programme d’installation téléchargé pour macOS Big Sur, macOS Catalina, macOS Mojave, ou macOS High Sierra
- Environ 30 minutes à 2 heures de votre temps
Deux logiciels pour vous simplifier la vie (hors macOS Big Sur)
Il existe deux logiciels faciles d’utilisation pour créer des clés USB bootables de macOS : DiskMaker X et Keylifornia. Ces deux logiciels s’occuperont de faire le travail à votre place et nous vous recommandons vivement de suivre leurs tutoriels. En revanche et si vous souhaitez créer une clé USB bootable pour macOS Big Sur, ces logiciels ne sont, à l’heure où nous écrivons ces lignes, par encore compatibles avec cette version du système. Pensez tout de même à vérifier sur leurs sites respectifs, les choses peuvent avoir évolué d’ici-là. Si ce n’est toujours pas le cas, pas de panique, voici comment procéder manuellement sur macOS Big Sur.
Créer une USB bootable (pour macOS Big Sur spécifiquement)
- Téléchargez le programme d’installation de macOS Big Sur
- Connectez votre clé USB
- Ouvrez l’app Terminal
- Tapez la ligne de commande suivante :
sudo /Applications/Install\ macOS\ Big\ Sur.app/Contents/Resources/createinstallmedia --volume /Volumes/nomdevotrecléUSB
- Appuyez sur Entrée
- Saisissez votre mot de passe de session (il ne s’affichera pas mais c’est normal)
- Appuyez sur la touche Y
- Acceptez, puis patientez.
Amorcer votre clé USB bootable (pour macOS Big Sur spécifiquement)
- Sur Mac Intel, maintenez la touche Option (⌥) au démarrage de votre Mac et sélectionnez Install macOS Big Sur
- Sur Mac Apple Silicon, maintenez la touche Touch ID au démarrage de votre Mac et sélectionnez aussi Install macOS Big Sur
- Dans les deux cas, suivez ensuite le programme d’installation.
Comment créer une clé USB bootable dotée d’une partition d’installation de macOS (hors macOS Big Sur)
Tout d’abord, il va falloir vous doter d’une clé USB, carte SD ou tout autre support vide doté d’au moins 12 Go d’espace libre, et télécharger à nouveau l’installateur de votre système d’exploitation. Celui-ci se présente sous la forme d’une app en apparence tout ce qu’il y a de plus classique. Elle a pourtant la particularité de s’auto-détruire une fois le programme d’installation terminé.
- Sur votre Mac, ouvrez une session dotée des droits administrateur
- Ouvrez le Mac App Store, où vous trouverez également certaines des meilleures applications gratuites
- Appuyez et maintenez enfoncée la touche alt ou Option (⌥), puis cliquez sur Achats en haut de la fenêtre
- Vous pouvez également entrer le nom du système directement dans la zone de recherche (macOS Mojave par exemple)
- Vous devriez trouver dans la liste votre système d’exploitation actuel et aussi d’autres versions de macOS que vous aviez précédemment installées
- Choisissez la version qui vous convient puis cliquez soit sur Télécharger, soit sur l’icône en forme de nuage

Pendant que l’application d’installation système se télécharge, nous allons formater la clé USB.
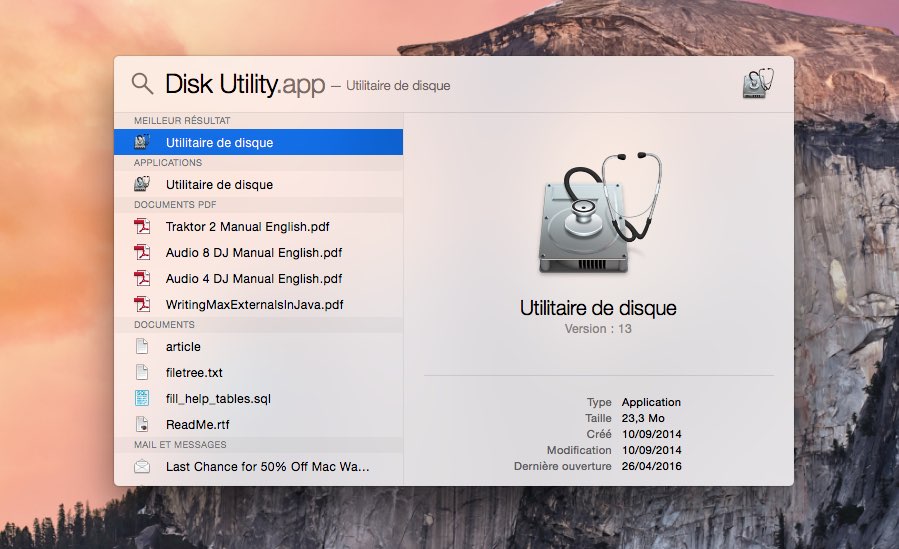
- Ouvrez l’application Utilitaire de disque
- Branchez votre clé USB, et sélectionnez-la
- Dans la zone de droite, allez dans l’onglet Partitionner
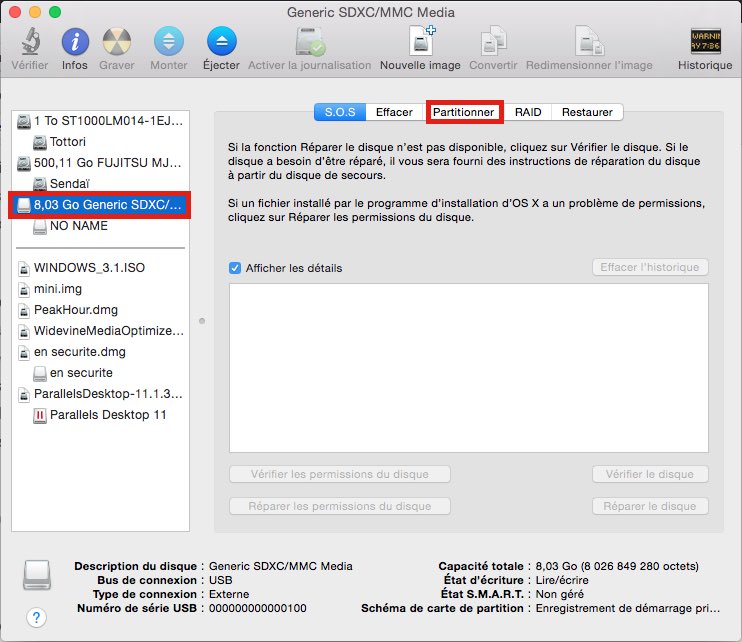
- Dans Schéma de partition choisissez 1 partition
- Dans Informations de la partition choisissez boot comme nom (cela nous permet de vous donner une commande toute faite à copier/coller), en format choisissez Mac OS étendu (journalisé)
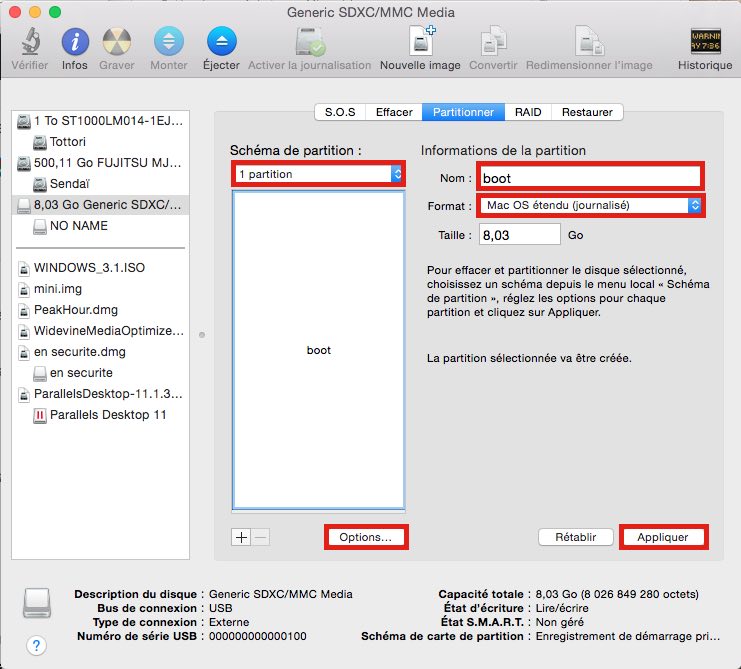
- Ciquez sur Options…, sélectionnez Tableau de partition GUID, puis cliquez sur OK
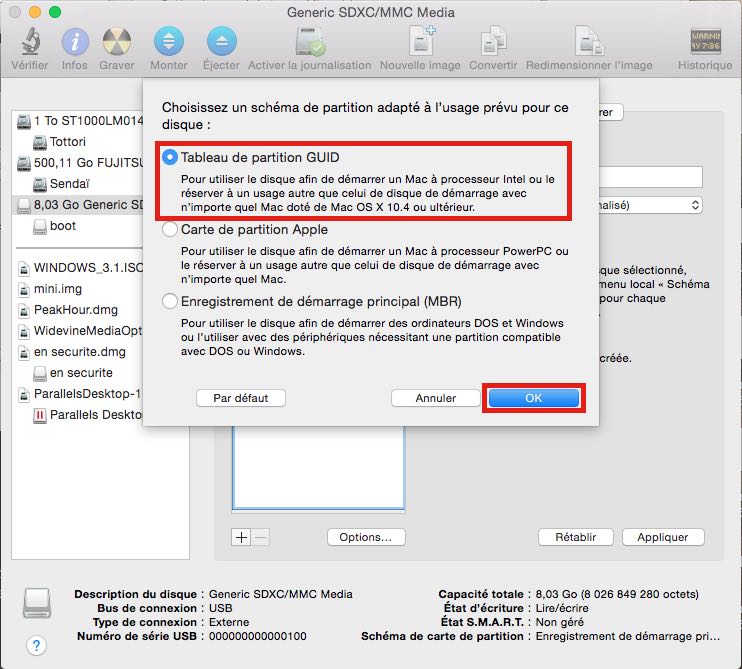
- Cliquez sur Appliquer
- Cliquez sur Partitionner
Maintenant, nous allons utiliser un utilitaire en ligne de commande — inclus dans le paquetage d’installation de macOS depuis la version 10.7 — qui simplifie grandement la création d’une clé USB bootable. La commande en question dépend du système d’exploitation que vous avez téléchargé.
- Ouvrez l’application Terminal à l’aide de Spotlight par exemple
Copiez la commande correspondant au système d’exploitation que vous avez téléchargé :
macOS High Sierra
sudo /Applications/Install\ macOS\ High\ Sierra.app/Contents/Resources/createinstallmedia --volume /Volumes/MyVolume
macOS Sierra
sudo /Applications/Install\ macOS\ Sierra.app/Contents/Resources/createinstallmedia --volume /Volumes/MyVolume --applicationpath /Applications/Install\ macOS\ Sierra.app
macOS El Capitan
sudo /Applications/Install\ OS\ X\ El\ Capitan.app/Contents/Resources/createinstallmedia --volume /Volumes/boot --applicationpath /Applications/Install\ OS\ X\ El\ Capitan.app --nointeraction
macOS Yosemite
sudo /Applications/Install\ OS\ X\ Yosemite.app/Contents/Resources/createinstallmedia --volume /Volumes/boot --applicationpath /Applications/Install\ OS\ X\ Yosemite.app --nointeraction
macOS Mavericks
sudo /Applications/Install\ OS\ X\ Mavericks.app/Contents/Resources/createinstallmedia --volume /Volumes/boot --applicationpath /Applications/Install\ OS\ X\ Mavericks.app --nointeraction
Un mot de passe va vous être demandé – entrez celui de votre session puis tapez sur Entrée

Le système d’exploitation est en cours de transfert. Cela peut prendre une vingtaine de minutes en fonction du support sur lequel le système est transféré. Soyez patient. Votre fenêtre terminal devrait ressembler à ceci lorsque c’est terminé :
Si pendant ce temps, vous souhaitez savoir où en est le processus, vous pouvez vous rendre dans le Moniteur d’activité (accessible via Spotlight), allez dans l’onglet Disque cliquez en haut de la colonne Nom de l’opération et recherchez le processus createinstallmedia. Dans la colonne Octets gravés vous pouvez suivre l’avancement (l’image complète fait environ 5,5 Go).
Bootez l’installation de macOS depuis votre clé USB
Pour booter l’installation de macOS depuis votre clé USB, il existe deux méthodes. L’une suppose que vous avez encore accès à votre système sur votre disque dur, l’autre marche dans tous les autres cas.
Depuis macOS
- Branchez votre clé USB bootable
- Allez dans le menu en haut à gauche de votre écran, puis dans Préférences Système…
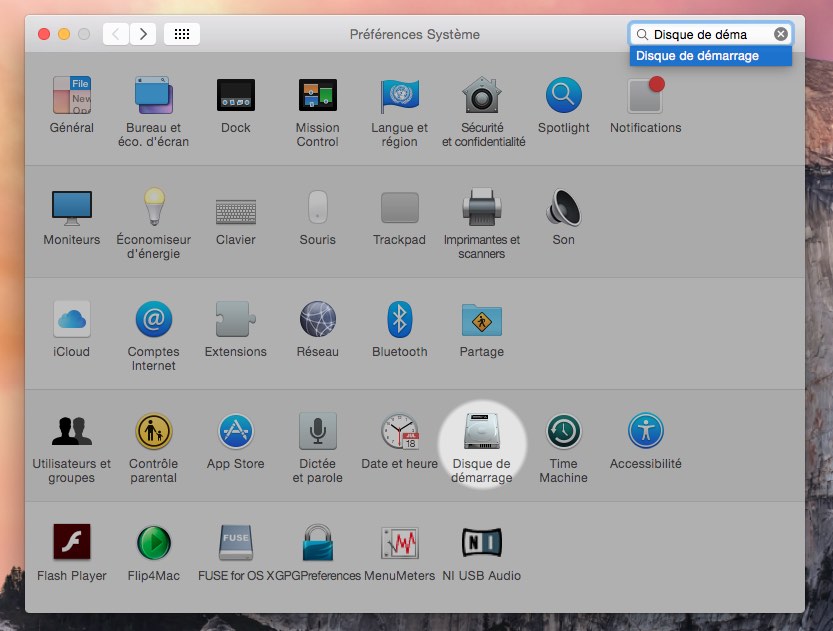
- Allez dans Disque de démarrage
- Sélectionnez Install OS X [nom du système] puis cliquez sur Redémarrer…
Au démarrage de l’ordinateur
- Ordinateur éteint, branchez votre clé USB bootable
- Allumez l’ordinateur et pressez immédiatement la touche alt ouOption (⌥)
- Choisissez le volume dont le nom commence par Install OS X.
- Le tour est joué !