Comment créer un PDF sans installer d’application ?
Il est possible de créer un PDF facilement sans installer d’application (potentiellement pleines de malwares), que ce soit sur Windows 10, macOS ou à l’aide du paquetage CUPS-PDF sous Linux. Plutôt utile pour créer des documents qui s’affichent de la même manière, quel que soit le système d’exploitation.
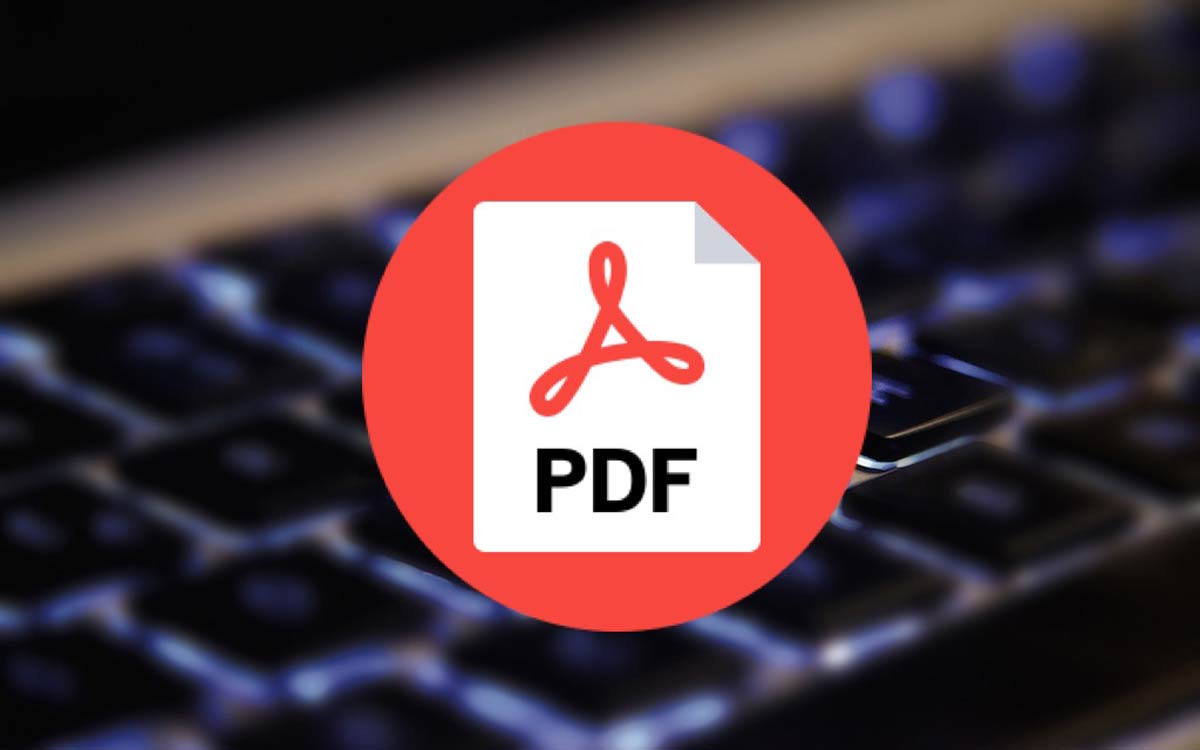
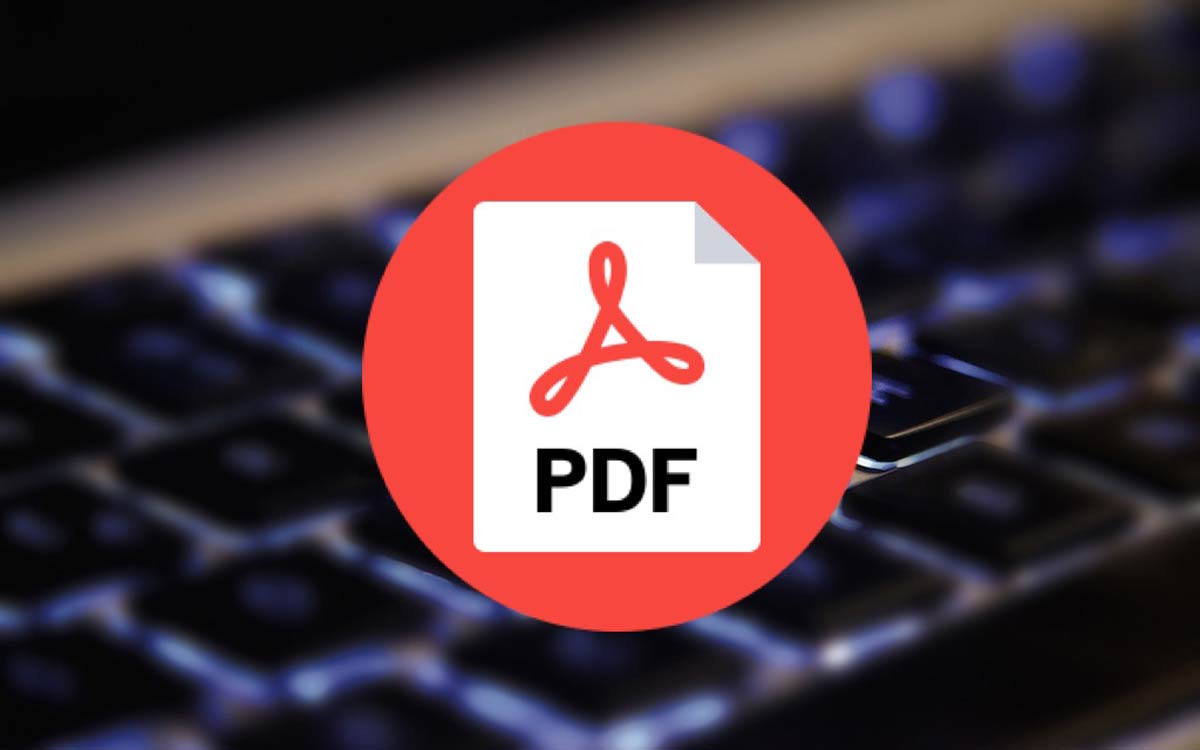
Dans Windows 10, Microsoft a intégré une imprimante virtuelle, Microsoft print to PDF. Cette fonctionnalité existe depuis longtemps et évite de télécharger des applications tierces en général bourrées d’adwares. Du coup, pour créer un PDF en imprimant n’importe quel type de fichier source, rien de plus facile :
- Depuis n’importe quelle application (Office, Paint, navigateurs, etc.) allez dans Fichier > Imprimer.
- Dans la boîte de dialogue qui s’affiche, choisissez tout simplement l’imprimante Microsoft print to PDF.
- Une boîte de dialogue va s’afficher pour vous permettre de choisir où enregistrer le PDF.
Et voilà, vous venez de créer un fichier PDF. Récupérez-le à l’emplacement choisi pour l’enregistrement. Mais quid des utilisateurs de Windows 7, 8 et 8.1 ? Dans ces versions du système d’exploitation de Microsoft, pas d’imprimante virtuelle native… Il vous faudra donc passer par des applications tierces comme PrimoPDF (incluant une imprimante virtuelle)… ou des sites internet comme FreePDFconverter qui permettent de créer un PDF en convertissant un fichier source (Microsoft Office par exemple).
Créez des PDF sous macOS
Sous macOS, l’option permettant de créer un PDF est complètement intégrée au système d’exploitation.
- Imprimez via la boîte de dialogue système (cmd + P – sous Chrome, il faut ensuite choisir Imprimer via la boîte de dialogue du système)
- Allez en bas à gauche, et choisissez dans le menu déroulant PDF > Enregistrer au format PDF…
- Choisissez un emplacement et cliquez sur Enregistrer
Créez des PDF sous Linux
Sous Linux, pour créer des PDF, vous devez être sûr que le paquetage CUPS-PDF est bien installé. Vous pouvez le savoir facilement en l’installant :
- Ouvrez le terminal
- Entrez la commande suivante :
sudo apt-get install cups-pdf
- Entrez votre mot de passe (rien ne s’affiche, c’est normal…), et appuyez sur la touche Entrée.
Vous devriez désormais avoir une nouvelle imprimante virtuelle, qui devrait si tout va bien vous permettre de créer des PDF via impression virtuelle comme sous Windows 10.
À noter, dans une variante de ce tutoriel, nous vous apprenons également à transformer n’importe quel fichier .jpg word ou Excel en fichier .pdf. Vous aimez cette astuce ? Vous aimerez probablement aussi notre article sur les meilleures applications gratuites pour modifier un fichier PDF.