Raspberry Pi : un mediacenter en moins de 15 minutes avec OSMC
Les Raspberry Pi, à la fois puissants, compacts et bon marché peuvent se transformer à peu de frais en un mediacenter pour votre salon. Suivez ce guide pour tirer le meilleur parti possible de votre ordinateur compact avec OSMC !
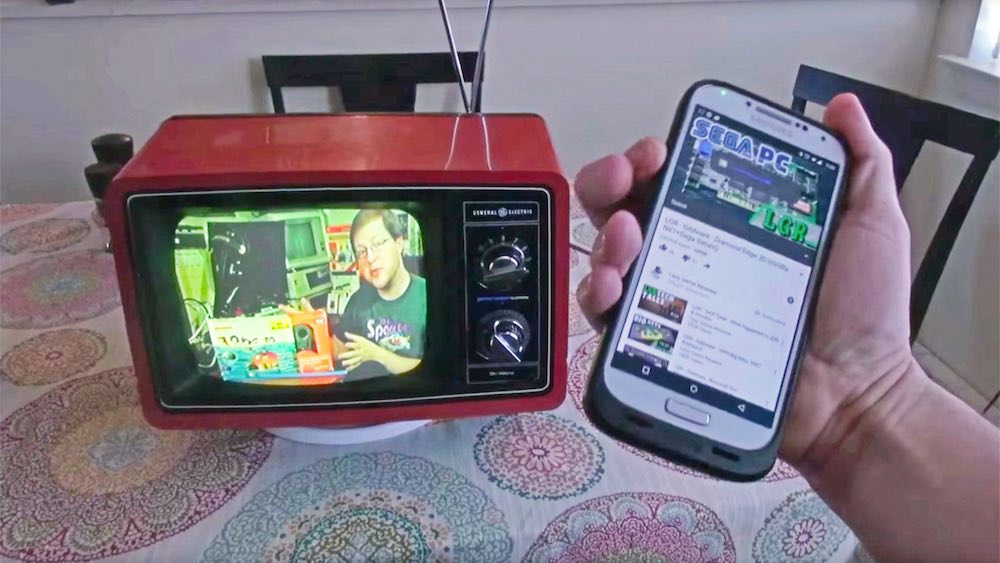
OSMC : votre Raspberry Pi se transforme en mediacenter
Doté d’un, quad-core à 900 MHz, de 1Go de RAM, d’un port ethernet, d’un port HDMI et de 4 ports USB, le Raspberry Pi 2 que nous allons utiliser pour notre tutoriel est parfaitement approprié pour l’utilisation en tant que mediacenter. Vu qu’il est autour de 30 euros au total, ce mediacenter basé Raspberry Pi est une affaire !
Dans ce guide, nous allons utiliser OSMC, une distribution de mediacenter compatible avec toutes les versions de Raspberry Pi et extrêmement facile à installer. Très proche (OSMC en est un dérivé), Kodi est également un excellent second choix de mediacenter à installer sur votre Raspberry Pi avec des options de personnalisation très avancées et une traduction en français. Mais aussi avec une interface beaucoup moins intuitive.
Requis dans ce guide
- Un Raspberry Pi Zero, 1, 2 ou 3
- Un cable micro USB et une source d’alimentation USB
- Une carte microSD catégorie 10 (la plus rapide possible) d’une capacité d’au moins 8Go
- Un dongle USB wifi compatible
- Une souris sans fil
- (Optionnel) Une carte son USB ou un DAC
L’installation d’OSMC
- Rendez-vous sur le site d’OSMC dans la rubrique Downloads
- Téléchargez le programme d’installation correspondant à votre système d’exploitation
L’installation d’OSMC est grandement simplifiée par la présence d’un programme d’installation à télécharger sur votre ordinateur. Celui-ci vous permet de configurer par avance OSMC, et de transférer l’image customisée sur votre carte microSD.
- Ouvrez le programme d’installation que vous venez de télécharger
- Choisissez la langue (English) et votre type de Raspberry Pi – ici Raspberry Pi 2 / 3, et cliquez sur le triangle
- Sélectionnez la version la plus récente puis cliquez sur la flèche de droite
- Sélectionnez On a SD card puis cliquez sur suivant
- Si vous avez un dongle USB wifi, choisissez Wireless connection, ou Wired connection le cas échéant, si vous projettez de relier votre Rasberry Pi à votre box au moyen d’un câble ethernet
Le cas échéant, si vous vous rendez-compte que le wifi ne marche pas, recommencez la procédure depuis le début.
- Branchez votre carte microSD et cliquez sur refresh : votre carte microSD devrait apparaître – sélectionnez-la
- Cochez I Accept The End User Agreement et cliquez sur suivant
Le programme télécharge et installe le système directement sur votre carte SD. Confirmez à chaque fois que le programme vous le demande et laissez l’opération se terminer. Vous pouvez désormais brancher le port HDMI de votre Raspberry Pi à votre télé, brancher le dongle USB wifi, la souris, enfin brancher l’alimentation et profiter immédiatement de votre mediacenter OSMC.
- Voir aussi : Raspberry Pi – 5 projets dingues à réaliser
Note : sur Raspberry Pi, du fait de la très petite taille de la carte, l’accent n’a vraiment pas été mis sur la qualité sonore. Nous vous conseillons donc vivement d’investir dans une petite carte son USB – on en trouve à moins de 10 euros !