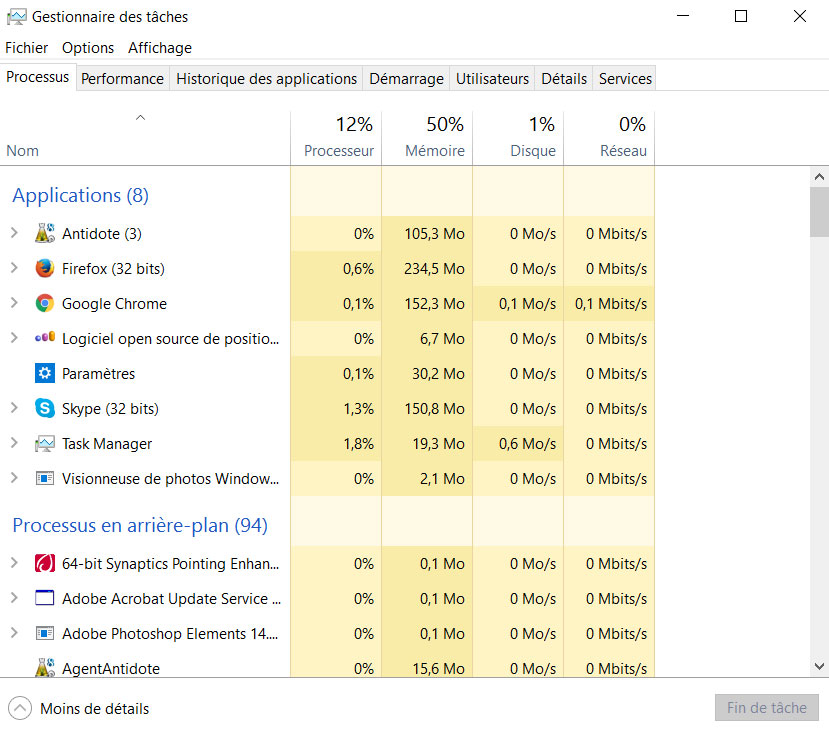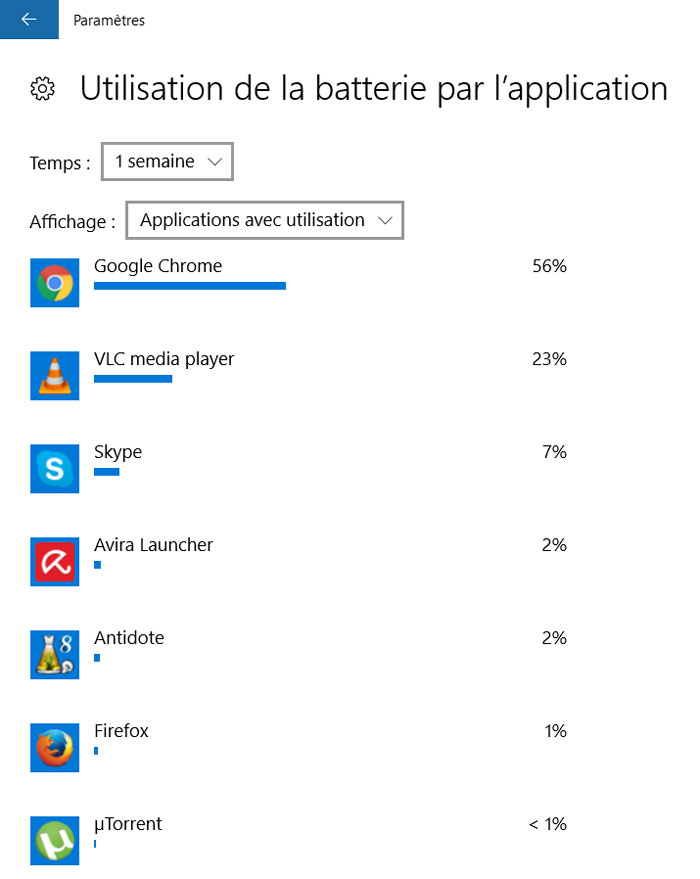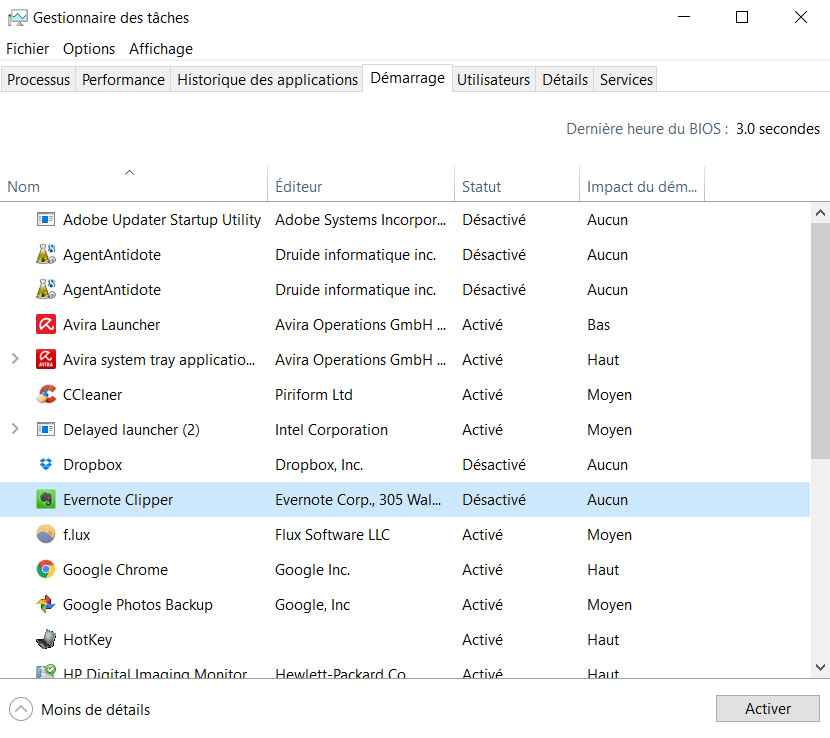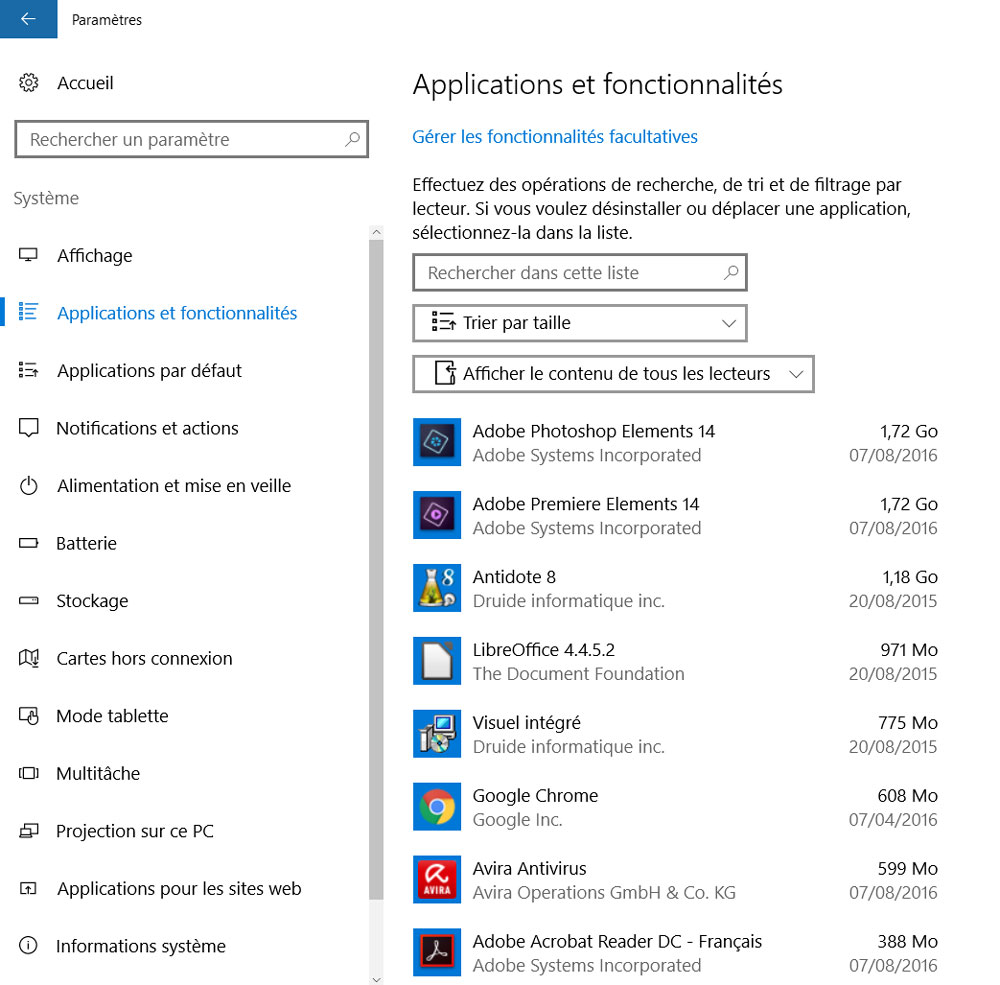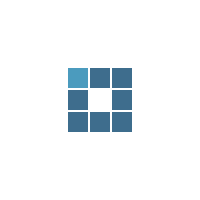Si vous avez constaté une baisse de performance de votre PC sous Windows 10, que ce soit en terme de consommation de batterie, de RAM ou de vitesse de démarrage, on vous donne les solutions pour identifier les applications qui impactent le plus votre ordinateur et agir en conséquence et se débarrasser des logiciels trop encombrants !

Comment trouver les applications gourmandes en ressources
La meilleure arme pour identifier le niveau de consommation en ressources de vos applications est le gestionnaire de tâches de Windows 10. Pour l’afficher, appuyez simultanément sur les touches Ctrl+Alt+Suppr, puis cliquez sur “Gestionnaire des tâches”, ou faites simplement un clic droit sur un espace vide la barre des tâches, puis cliquez sur “Gestionnaire des tâches”.
S’affiche alors sous vos yeux ébahis un nombre impressionnant d’informations utiles comme les applications ouvertes, celles en arrière-plan et leur niveau de consommation du processeur, de la mémoire vive, du disque ou encore du réseau.
L’onglet performance vous donne un aperçu global du niveau de sollicitation de votre PC, et l’onglet démarrage les applications qui se lancent quand vous allumez l’ordinateur. Vous pouvez alors choisir de les désactiver.
Quelles applications affectent le plus votre batterie ?
Le gestionnaire des tâches de Windows n’affiche pas les applications qui affectent le plus l’autonomie du PC (si vous avez un portable évidemment). Pour trouver ces informations, rendez-vous dans Paramètres > Système > Batterie > Utilisation de la batterie par l’application. Sélectionnez ensuite une période de temps et un type d’affichage pour voir apparaitre l’utilisation de la batterie par application.
Ce n’est un secret pour personne, Google Chrome vide littéralement la batterie de votre PC. Même si Google promet que les prochaines versions de son navigateur feront de gros efforts sur ce point, il existe en attendant quelques solutions pour remédier à ça sans pour autant désinstaller Chrome (si vous tenez absolument à l’utiliser), comme cette extension qui vous permet d’économiser jusqu’à 95% de RAM sur votre navigateur.
Comment désactiver ou désinstaller les applications ?
Maintenant que vous avez identifié les vilains logiciels qui viennent entacher les performances de votre beau PC, vous allez devoir faire des choix, sans faire n’importe quoi. Premièrement, nous vous déconseillons de toucher à tout ce qui est processus système lié à Windows, sous peine de créer des dysfonctionnements.
Si votre problème vient de la consommation excessive de RAM, vous pouvez toujours (en attendant de rajouter une barrette peut-être), consulter notre tutoriel sur comment faire tourner votre mémoire RAM à pleine puissance.
En revanche, aucun problème concernant les applications que vous avez installées vous même et qui ont pris un peu trop de place. Cela peu par exemple être un agent lié à une application que vous avez installée et qui va checker les nouvelles mises à jour à chaque démarrage, ou encore un logiciel que vous avez testé une fois et que vous n’utilisez plus.
Pour désinstaller complètement une application, rendez-vous dans Paramètres > Système > Applications et fonctionnalités. Vous pouvez ensuite utiliser l’onglet recherche pour trouver l’application, cliquez dessus et choisir « Désinstaller ».
- À lire : Google promet que Chrome 55 consommera 50% moins de RAM
On espère que ce tutoriel vous aura aidé à faire un peu de ménage dans votre PC (sans avoir à installer de nouvelles applications). Si vous avez des questions, des suggestions ou que vous rencontrez des difficultés, n’hésitez pas à nous laisser un commentaire juste en dessous.